如果KiCad无法在预期的安装位置找到库,则此选项将被禁用。在这种情况下,用户应选择第二个选项“Copy custom global symbol library table”。单击底部的文件夹按钮,浏览到下面给出的位置。选择sym lib table文件。
默认库表文件的位置取决于操作系统,并可能因安装位置而异:
Windows: C:\Program Files\KiCad\6.0\share\kicad\template\Linux: /usr/share/kicad/template/macOS: /Applications/KiCad/KiCad.app/Contents/SharedSupport/template/
要在原理图周围平移,请单击并用鼠标中键或鼠标右键拖动。使用鼠标滚轮或F1和F2进行放大和缩小。笔记本电脑用户可能会发现,更改鼠标控件以使其更适合触摸板是很有用的;可在偏好设置菜单/鼠标和触摸板中配置鼠标控件。
默认情况下,KiCad在缩放时启用名为“缩放时居中光标”的鼠标设置。启用此功能后,当用户放大或缩小时,鼠标光标将自动移动到屏幕中央。这将使缩放区域始终居中。这项功能非同寻常,但许多用户一旦习惯了,就会发现它很有用。尝试在画布的不同区域用鼠标光标放大和缩小。如果默认缩放行为令人不舒服,请在鼠标和触摸板首选项中禁用该功能。
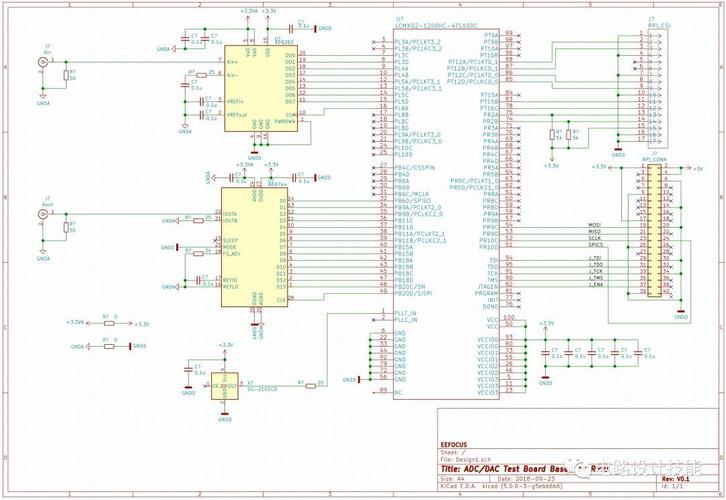
屏幕左侧的工具栏包含基本显示设置。屏幕右侧的工具栏包含用于编辑原理图的工具。
KiCad中的大多数工具要么指定了默认热键,要么可以指定自定义热键。要查看所有热键,请转到 Help → List Hotkeys…. 热键可以在以下中更改 Preferences → Preferences… → Hotkeys.
原理图图纸设置在原理图中绘制任何内容之前,请先设置原理图图纸本身。点击 File → Page Settings. 为原理图提供标题和日期,并根据需要更改图纸尺寸。
向原理图中添加符号
通过向原理图中添加一些符号开始制作电路。单击窗口右侧的“添加符号”按钮或按A打开“选择符号”对话框 。
此操作将触发Footprint Library表格设置对话框。此对话框相当于前面介绍的“符号库表设置”对话框,但用于封装外形而不是符号。
再次选择默认选项:复制默认全局符号库表(推荐)。如果禁用此选项,请选择第二个选项“复制自定义全局符号库表”。单击底部的文件夹按钮,浏览到符号库表设置说明中给出的位置。选择fp lib table文件并单击“确定”。
“选择符号”对话框列出了可用的符号库以及其中包含的元件符号。在Device库中可以找到基本设备,如无源元件、二极管和其他通用符号。在其他库中可以找到特定的设备,例如特定的器件。
向下滚动至Device库,展开它,然后选择LED符号。单击“确定”,然后再次单击以将符号放置在原理图中。
接下来,添加一个限流电阻。返回到符号选择器,但这次尝试通过在顶部的过滤器框中输入R来搜索电阻。同样,它可以在Device库中找到。R是IEC风格的矩形电阻符号。对于喜欢ANSI风格之字形符号的用户,也可以使用R_US符号。选择一个电阻器符号并将其添加到原理图中。
最后,添加电池为LED供电。Device库具有合适的Battery_Cell符号。
选择和移动对象
接下来,如屏幕截图所示,将符号彼此正确定位。通过选择、移动和旋转符号来执行此操作。
在KiCad 6.0中,通过单击对象来选择对象。通过按住Shift键并单击可以将其他对象添加到选择中,或者通过按住Ctrl键并按住Shift键并单击(MacOS:Cmd+Shift+click)可以从选择中删除其他对象。
拖动选择也是可能的;从左向右拖动将选择完全由选择框包围的对象,而从右向左拖动也将选择部分由选择框包围的对象。Shift和Ctrl/Cmd+Shift还可以与拖动选择一起使用,分别从选择中添加或去除。
请注意,可以选择整个符号(通过单击符号形状本身)或选择符号中的一个文本字段,而无需选择符号的其余部分(通过单击文本)。仅选择一个文本字段时,执行的任何操作将仅作用于选定文本,而不作用于符号的其余部分。
按M键移动选定对象,按R键旋转选定对象。G热键(拖动)也可用于移动对象。对于移动未连接的符号,G和M的行为相同,但对于连接了导线的符号,G移动符号并保持导线连接,而M移动符号并保留导线。可以使用Del键删除选定对象。
当按下M、G、R和其他作用于选定符号的热键时,某些用户可能更愿意自动选择光标下的对象。要启用此行为,请取消选择 Preferences → Preferences… → Common → Editing → First hotkey selects tool.
原理图连线符号引脚上都有小圆圈,表示它们未连接。如屏幕截图所示,通过在符号引脚之间绘制导线来修复此问题。单击右侧工具栏上的“添加导线”按钮或使用W热键。单击以开始绘制导线,然后通过单击符号接点或双击任意位置来完成绘制导线。按Escape将取消绘制导线。
另一种绘制导线的方便方法是将光标悬停在未连接的接点上。鼠标光标将更改以指示可以从该位置开始绘制导线。单击接点将开始自动绘制导线。
接下来,将电源和接地符号添加到示意图中。虽然在这样一个简单的示意图中并非绝对必要,但这使得理解大型原理图变得更容易。
Power符号库中提供了许多电源和接地符号。但是,添加这些符号有一个快捷方式:单击“Add a Power Port”按钮,或使用P热键。这将打开“Choose a Symbol”对话框,但仅显示包含电源端口符号的符号库。
添加VCC符号和GND符号,然后用导线将它们连接到电路。
最后,在LED和电阻之间的导线上添加标签。同样,在一个简单的电路中,这可能不是必需的,但是标记重要网络是一个很好的习惯。单击右侧工具栏(L)中的“Net Label按钮,键入标签名称(led),然后将标签放置到原理图中,以便方形附着点与导线重叠。根据需要旋转并对齐标签。
请注意,具有相同名称的网络标签和电源端口连接在一起。此原理图页面上另一个标有led 的网络标签导线或GND电源端口将与现有的电源端口或导线短接,即使没有导线将其连接。
位号注释、符号特性和封装分配位号注释每个符号都需要指定一个唯一的位号。这个过程也称为注释。单击顶部工具栏中的“Fill in schematic reference designators”按钮。有一些选项可用,但默认值是可以的。单击“Annotate”,然后关闭。符号现在用参考位号R1、D1和BT1进行注释。
符号属性接下来,填写每个器件的值。选择LED,右键单击,然后选择属性…(E)。此项目将使用红色LED,因此将Value字段更改为red。在实际项目中,最好将LED制造商的零件号写在此处。请注意,可以在每个符号的属性中单独编辑引用器件位号。
本项目将使用3V纽扣锂电池,因此将BT1的Value字段更改为3V。将电阻器的Value更改为1k。
封装分配最后,为每个器件分配一个封装。这定义了每个器件将如何连接到PCB。一些符号带有预先指定的封装,但对于许多器件,可能存在多个封装,因此用户需要选择适当的封装。
有几种方法可以指定封装,但一种方便的方法是通过单击顶部工具栏中的按钮来使用封装分配工具。
此窗口的左窗格列出了可用的封装外形库。中间窗格显示原理图中的符号。所有这些符号都将获得分配给它们的封装。右窗格显示可以在中间窗格中选择的符号选择的封装。通过右键单击封装并选择“View selected footprint.”,可以查看封装。
KiCad包含许多封装外形,因此封装分配工具提供了几种方法来过滤与符号无关的封装。
最左边的按钮激活可在每个符号中定义的过滤器。例如,opamp符号可能定义仅显示SOIC和DIP封装外形的过滤器。有时这些预定义的过滤器缺失或限制太多,因此在某些情况下关闭此过滤器可能会很有用。中间按钮按管脚计数进行过滤,因此8脚符号仅显示8脚示意图。这个过滤器几乎总是有用的。右按钮按所选库进行筛选。在左窗格中选择库;不在所选库中的封装外形将被过滤掉。只要知道哪个库包含正确的封装外形,该过滤器就很有用。通常最好使用此过滤器或符号过滤器,但不能同时使用两者。文本框过滤掉与框中文本不匹配的封装。当框为空时,此筛选器被禁用。
使用过滤器,查找并分配上面屏幕截图中显示的封装。单击“确定”。
还有其他分配封装的方法;一种方法是通过“符号属性”窗口。有关指定封装的更多信息,请参阅手册。
电气规则检查原理图中剩下的最后一件事是检查电气错误。KiCad的电气规则检查器(ERC)无法确保原理图中的设计正常工作,但它可以检查一些常见的连接问题,如未连接的引脚、两个电源输出短路在一起或电源输入没有接任何电源。它还检查其他一些错误,如未注释的符号和网络标签中的打字错误。要查看电气规则的完整列表并调整其严格等级,请转至Schematic Setup → Electrical Rules → Violation Severity。在开始布局之前运行ERC是一个好主意。
通过单击顶部工具栏中的ERC按钮,然后单击运行ERC,运行电气规则检查。
即使在这个简单的原理图中,KiCad也发现了两个潜在的错误。错误列在ERC窗口中,箭头指向原理图中的冲突位置。在ERC窗口中选择冲突会高亮显示相应的箭头。
通过右键单击每个错误消息,可以忽略(对于当前ERC运行)或排除(从所有未来ERC运行中)。然而,为了得到一份干净的ERC报告并避免遗漏真正的问题,通常需要解决违规问题,即使它们不是实际的设计错误。
在这种情况下,KiCad报告VCC和GND网络的“Input Power pin not driven by any Output Power pins”。这是常见的KiCad ERC错误。电源端口符号的设置需要在同一个网络上有一个电源输出引脚,如电压调节器的输出;否则,KiCad认为网络是未被驱动的。对人类来说,VCC和GND显然是由电池驱动的,但有必要在原理图中明确说明这一点。
Power符号库中有一个特殊的PWR_FLAG,用于通过告诉KiCad网络实际上是驱动的来解决此问题。将此符号添加到VCC和GND网络,并重新运行ERC。当ERC通过且无任何违规时,原理图已完成。
物料清单最后一个可选步骤是生成物料清单,列出项目中使用的所有组件。点击 Tools → Generate BOM….
Kicad6使用Python脚本生成BOM。包括两个BOM脚本,用户可以创建自己的脚本以生成所需格式的BOM。
选择bom_csv_grouped_by_value_with_fp脚本,然后单击生成。包含BOM表信息的CSV文件将在项目目录中创建。BOM表生成器还生成一个可以安全删除的中间XML文件。
--END--




