(2)安装Visual Studio:运行下载的安装程序,选择安装工作负载时,确保勾选“.NET 桌面开发”选项,这将安装C#和必要的工具来创建控制台应用程序。
提示:如果你还想学asp.net core, 那就将asp.net core 的工作负载也勾选上,如果你还想玩unity3d,那把这个负载也勾选上。
步骤2:启动Visual Studio打开Visual Studio:安装完成后,启动Visual Studio 2022。
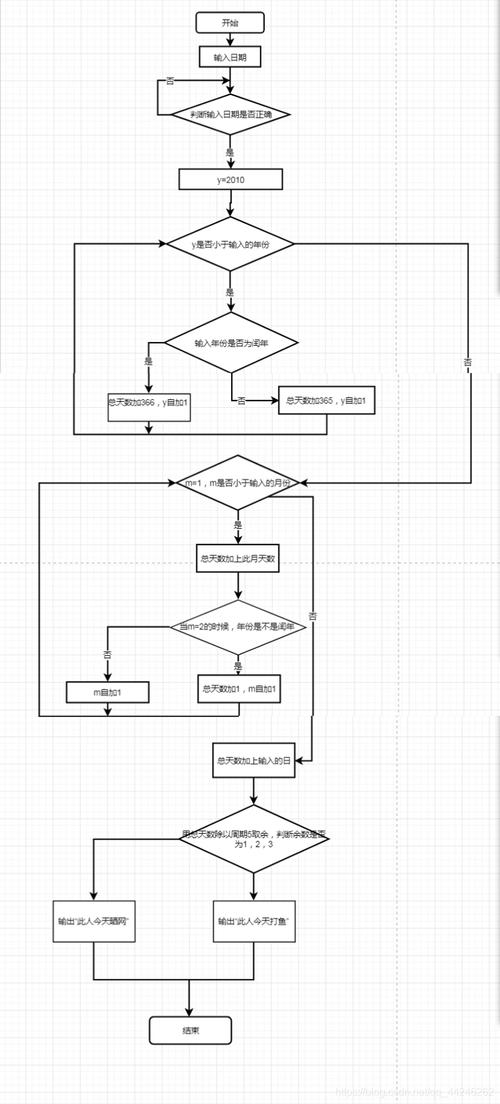
登录或创建账户:如果你没有微软账户,可以创建一个。如果有,直接登录。也可以直接跳过。登录账户有一个好处,直接在visual studio 2022中就可以将代码一键推到仓库,很方便。
步骤3:创建新的项目开始页面:在Visual Studio启动页面上,点击创建新项目。
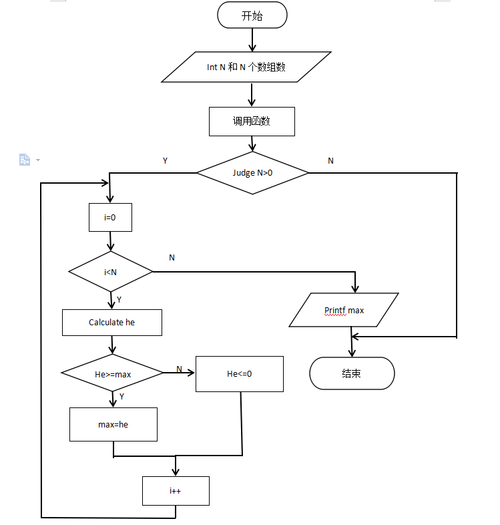
选择项目模板:在“创建新项目”窗口中,搜索并选择控制台应用模板。确保选择C#语言。选择模板后,点击下一步。第一个模版是基于.net core 的框架,而第二个是基于.netframework框架的。
注意:项目模版有多种多样,可以根据需要选择,如有疑惑请点击链接:不同类型的C#应用程序。
设置项目名称和位置:输入项目的名称,例如HelloWorld。选择项目保存的位置。
解决方案名称:通常与项目名称相同。点击创建按钮。
步骤4:编写代码Visual Studio会创建一个包含基础模板代码的项目。你会看到一个名为Program.cs的文件,打开它,你会看到类似如下的代码:
这种写法没有采用顶级语句:
using System;namespace HelloWorld{ class Program { static void Main(string[] args) { Console.WriteLine("Hello, World!"); } }}
当然,你也可以勾选顶级语句,main函数都可以省略不写(推荐使用顶级语句,省事)
Console.WriteLine("Hello, World!");步骤5:运行程序
保存代码:确保保存你所编辑的代码文件。
运行程序:
点击顶部菜单栏的绿色箭头按钮(或按Ctrl+F5),程序会编译并运行。
你会看到一个控制台窗口打开,并显示“Hello, World!”。
步骤6:修改代码你可以修改Main方法中的代码以输出其他内容,例如:
using System;namespace HelloWorld{ class Program { static void Main(string[] args) { Console.WriteLine("Hello, [Your Name]!"); } }}
将[Your Name]替换为你的名字,然后再次运行程序,查看输出结果。
详细步骤和补充说明使用命名空间在C#中,命名空间用于组织代码。namespace HelloWorld表示这个类属于HelloWorld命名空间。命名空间帮助防止类名冲突,并使代码更加结构化。
类和方法类:class Program定义了一个名为Program的类,类是C#中的基本构造块。方法:static void Main(string[] args)是程序的入口点,当程序启动时,Main方法是第一个被调用的方法。控制台输出Console.WriteLine("Hello, World!");使用Console类的WriteLine方法在控制台上输出文本。Console类提供了一系列方法用于在控制台窗口中输入和输出文本。
调试Visual Studio提供了强大的调试工具。你可以在代码行号左侧点击设置断点,然后运行程序时,它会在断点处暂停,让你检查变量值和程序执行流程。
快捷键使用Visual Studio的代码格式化工具(快捷键Ctrl+K, Ctrl+D)可以使代码更加整洁和易读。
注释代码:ctrl + k,ctrl + c 取消注释ctrl + k,ctrl + u;
对齐:ctrl + k,ctrl + f
我们经常写console.writeline(“”),我们不用每个字母都打,只需要输入cw,按下tab键,整条语句就写好了
学习资源利用Visual Studio内置的帮助文档和在线资源,学习更多C#编程知识。
Microsoft Docs是一个很好的资源:点击「链接」
当我们遇到不会代码,将鼠标放到visual studio的方法上面,按下f1键,就可以打开在线帮助文档,不要太爽。




