各位网友好,小编关注的话题,就是关于下拉框友情链接的问题,为大家整理了2个问题下拉框友情链接的解答内容来自网络整理。
页尾的标题怎么设置
页尾标题的设置通常通过页面布局和样式配置来实现。
在Microsoft Word中,可以通过插入页脚功能,在页脚区域插入标题文本,并对其进行格式化和排版,以满足不同需求。
另外,设置页脚标题的方法也因程序而异,比如在LaTeX中可以通过定义页眉页脚格式的命令来实现。
总的来说,设置页尾标题需要熟悉所用程序的操作方法和功能,以达到美观、规范的效果,提高文档的可读性和专业性。
标题设置方法不唯一,常用的有以下几种:1. 在页面底部插入页脚,并在页脚中插入标题,可以通过各种编辑软件实现。
2. 在打印预览时,在页脚的设置中添加标题,设置之后会自动显示在每一页的底部。
3. 在排版时,通过样式设置在每一页底部添加标题,不同的排版软件具体操作可能有所不同。
总的来说,页尾标题的设置是与编辑软件和排版方式相关的,需要根据具体情况进行设置。
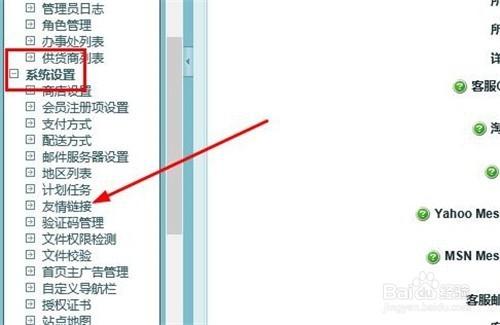
关于这个问题,页尾的标题可以使用页面编辑器中的标题标签(h1~h6)进行设置,也可以使用CSS样式表中的相关属性进行设置,如:footer h1 {font-size: 24px; font-weight: bold; color: #333;}。另外,也可以使用插件或模板中的相关功能进行设置。
这样设置就每页都有了 :
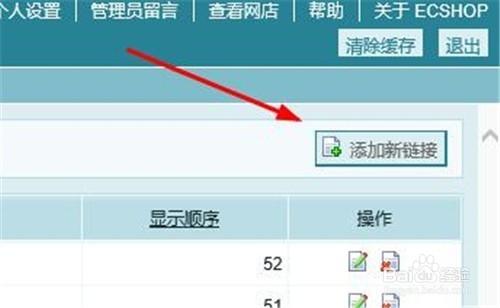
1.首先设置打印的页尾,点击“页面设置”右下角的图标。
2.然后在弹出的对话框中点击“顶端标题行”。
3.即可进入选择顶端标题显示固定页尾的单元格。
4.选择好之后点击对话框右下角的确定按钮,即可在打印的时候显示出固定的页尾。
页尾的标题可以通过页眉页脚选项进行设置。
在页面上方的菜单栏中选择“插入”,再选择“页码”下拉菜单,在弹出的菜单中选择“页眉页脚”,然后可以选择页脚的格式和内容,包括标题、页数、日期等。
可以根据需要进行设置,设置后在页面底部就可以看到相应的标题。
如果需要更加详细的设置,可以选择“页眉页脚工具”进行自定义设置。
金蝶凭证管理怎么设置月份
在金蝶凭证管理中,设置月份的方法如下:
首先,在凭证管理系统中打开需要设置月份的凭证,然后点击凭证日期旁边的下拉框,在弹出的月份列表中选择需要设置的月份,点击确定即可完成设置。此外,如果需要设置多个凭证的月份,可以通过批量操作来实现。在凭证管理系统中选择需要设置月份的凭证,点击批量操作按钮,选择设置月份,然后按照上述方法进行设置即可。这样,就可以方便地对金蝶凭证管理中的凭证进行月份设置,提高工作效率。
要设置金蝶凭证管理的月份,可以按照以下步骤操作:
1. 打开金蝶凭证管理软件,并登录到相应的账套。
2. 在菜单栏中找到“设置”或“系统设置”的选项,点击进入。
3. 在设置页面中,寻找与月份相关的选项,一般会有一个“月份设置”或类似的标签。
4. 进入月份设置页面后,可以选择要设置的月份。通常会提供一个下拉菜单,列出当前年份的所有月份供选择。
5. 在下拉菜单中选择要设置的月份,然后点击保存或确认按钮,保存设置。
6. 完成设置后,返回主界面即可看到凭证管理已经切换到指定的月份。
请注意,具体操作可能会因不同的金蝶凭证管理版本而略有不同,上述步骤仅为一般的操作示范,具体操作请根据软件版本和使用说明进行参考。
到此,大家对下拉框友情链接的解答时否满意,希望下拉框友情链接的2解答对大家有用,如内容不符合请联系小编修改。




