通过上节初步认识了甘特图,本节学习如何一步步创建甘特图,以下为学习笔记。
一、样例展示下边记录创建甘特图的操作步骤,完成的实际效果如下图所示:
实例图的上端展示项目的重要信息,下端展示各个分项任务的进度条,通过进度条的起止位置和长短可以对项目各进度及耗时情况一目了然。
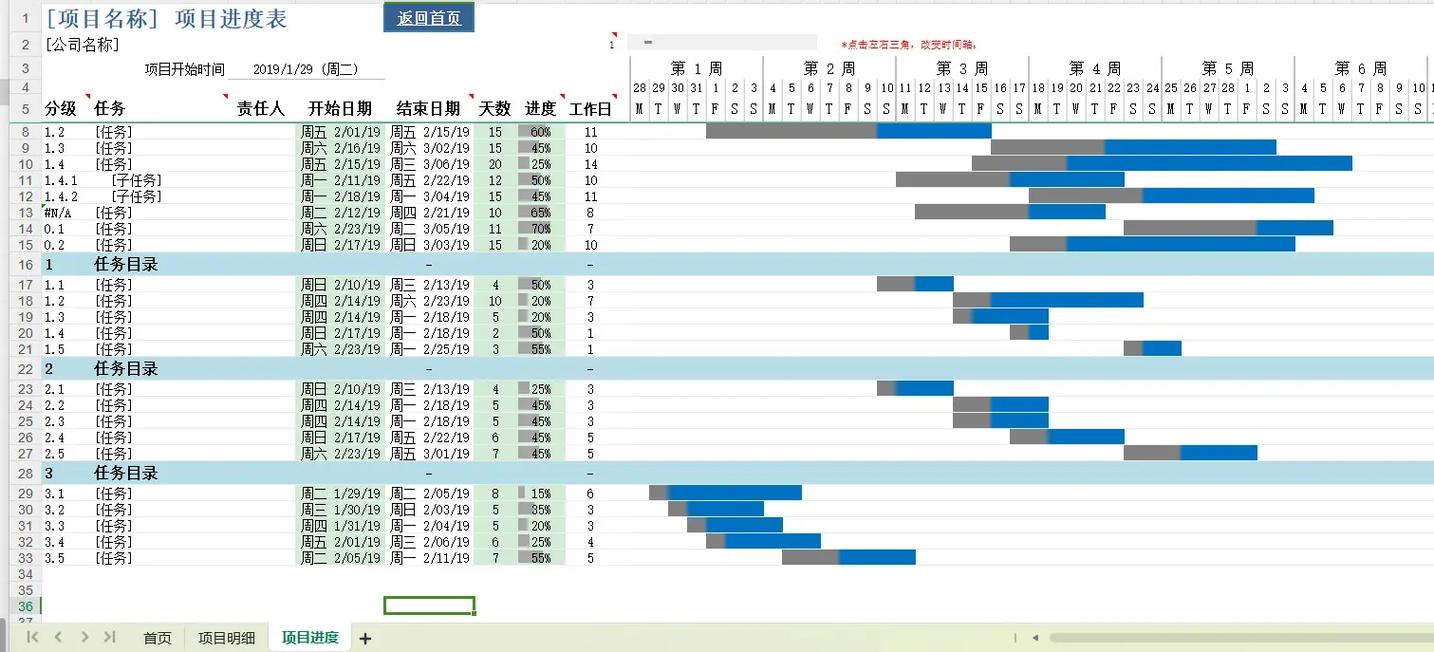
1、整理数据
整理项目信息,包含哪些任务、负责人、项目阶段、开始时间、已进行的天数、计划剩余的天数、计划的总天数。
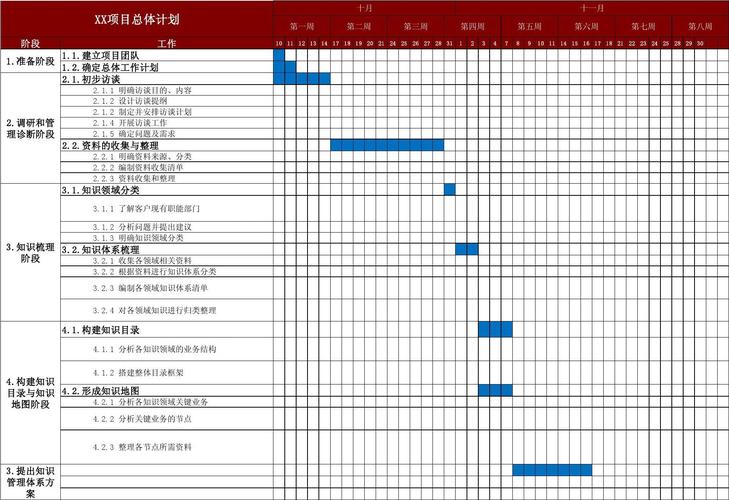
其中,已经完成天数和未完成天数是用公式计算出来的。
已完成天数公式:
E3=IF(TODAY()-D3>G3,G3,MIN(G3,MAX(TODAY()-D3,0)))
未完成天数公式:
F3=G3-E3
2、插入条形图
在插入条形图前,先把开始时间那列的单元格格式设置为【常规】。
选中项目里程碑、开始时间、已完成天数、未完成天数这4列,然后点击【插入】——>【全部图表】——>【条形图】——>【堆积】,然后选择个喜欢的样式。
3、制作甘特图
单击插入图表的纵坐标,设置纵坐标轴格式为【逆序类别】。
选中开始时间的条形图,然后选择【设置格式】——>选择【填充与线条】——>填充选择【无填充】——>线条选择【无线条】。
选中图表的横坐标,右击选择【设置坐标轴格式】,设置边界的最小值为项目开始的第一天,最大值设置成项目结束的时间。
选中【开始日期】那列,将其单元格格式设置为“短日期”。
依次选中表格的标题,图例和网格线,点击删除键删除。
甘特图就制作好了,绿色区域代表已经完成了的工作,红色区域表示未完成的工作。
4、创建项目的可视化表格
在甘特图上边,设置需要展现的重要信息,例如:
首先用公式连接数据源(先选择显示公式,便于说明)
【正在进行的项目里程碑】用有效性的方式实现(有的叫数据验证),就是可以实现手动选择里程碑的节点,从而查看该节点对应的详情信息。
项目的完成度可以通过饼图的方式展现:
5、美化效果
可以根据审美将表格加以修饰,例如,表头设置成蓝色,字体设置成白色,字号调成成粗体,等等。
三、后记
觉得有用的小伙伴可以点个关注,评论或私信“甘特图教程”,联系小编可获得上述实例的可编辑模板。



