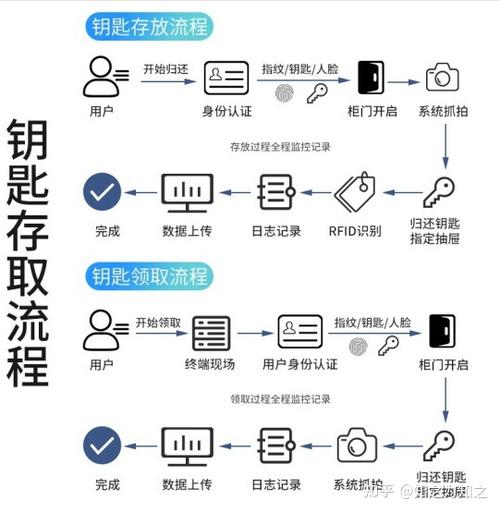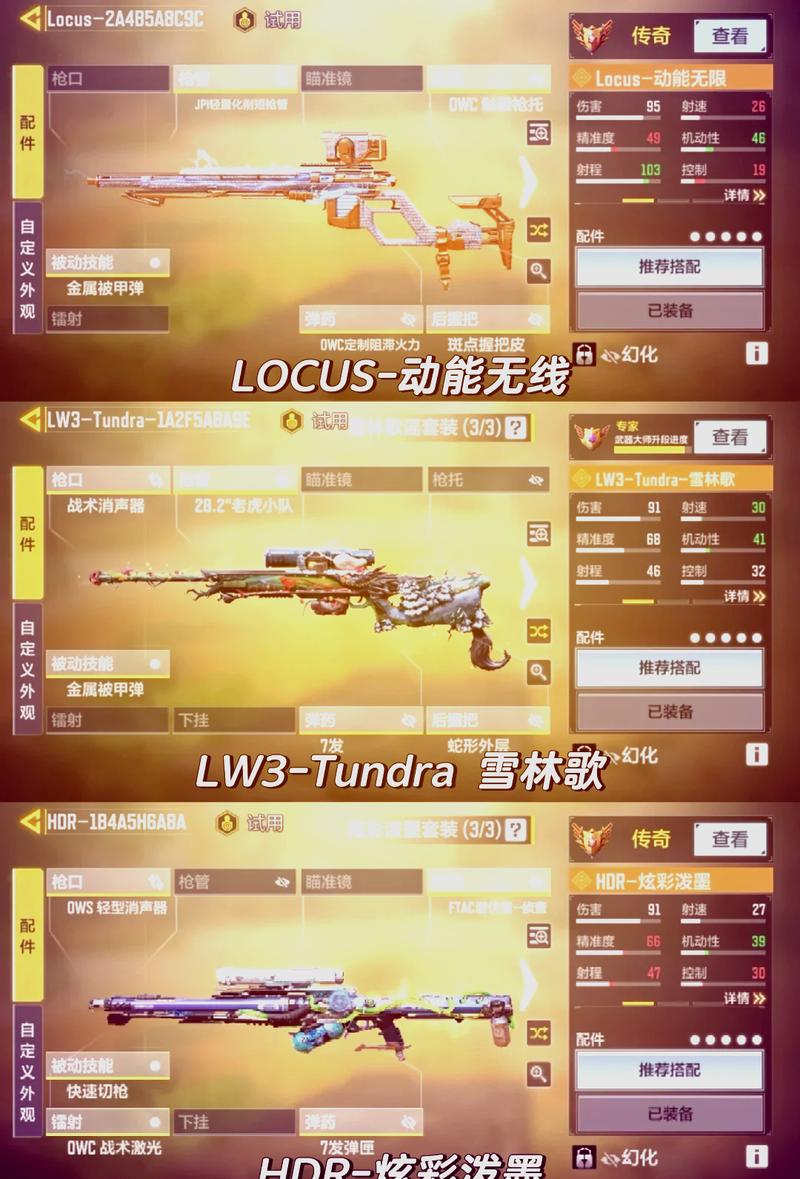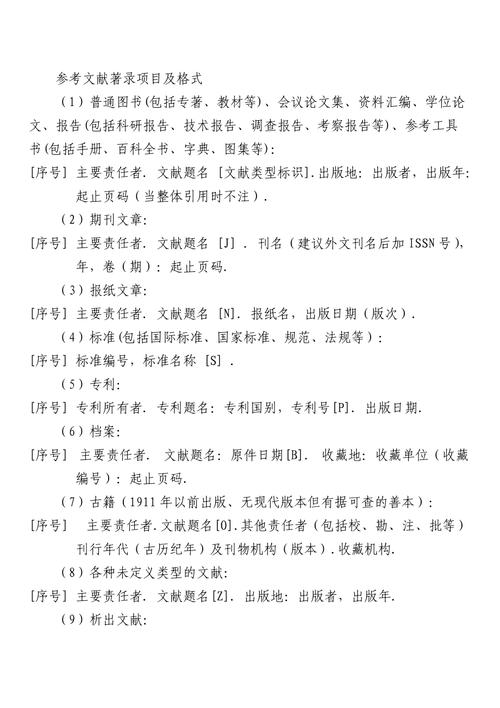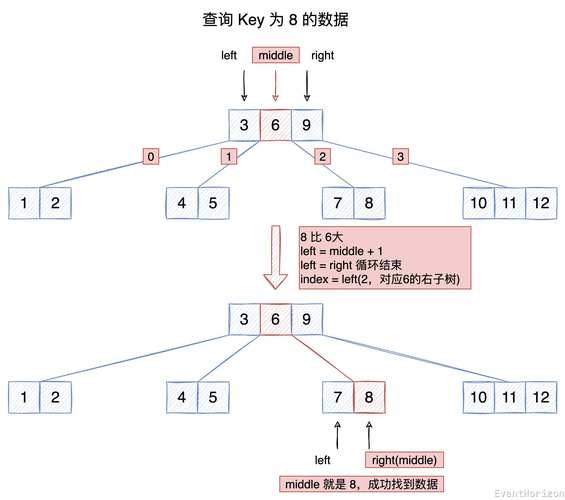各位网友好,小编关注的话题,就是关于文章页友情链接调用的问题,为大家整理了1个问题文章页友情链接调用的解答内容来自网络整理。
Word有哪些神奇的功能
Word 作为办公软件的三把手之一,其实在日常办公生活中其实很常用,用好Word的技能可以给平时的办公减负,还能快速提升办公效率,下面我给大家介绍下几个比较常用的功能。
生成随机文本
 (图片来自网络侵删)
(图片来自网络侵删)
之前在进行Word技巧时,总会有一些小伙伴遇到没有现成文本,无法进行文本模拟操作的情况,其实Word中提供生成随机文本,输入【=rand()】并回车,就能看到一段随机文本的出现。
快速定位页数
 (图片来自网络侵删)
(图片来自网络侵删)
这个功能适用于遇到页数过多的文档,无法及时准确定位文档,其实Word就提供定位功能。
使用【F5】快捷键,在定位弹出框中输入文档页码,就能快速定位到该文档的页码位置。
调整图片位置
一般情况下图片太小使用鼠标无法精准的调整位置,这时候利用文本框能够调节文本位置:
1,选择【插入】-【文字】-【文本框】;
2,在文本框中选择【插入】-【图片】,进行插入图片;
3,选中文本框,右键选择【轮廓】-【无轮廓】。
设置完毕后,移动文本框就能进行图片位置的调整。
繁/简体切换
Word中繁简字切换比较简单,选中文本,选择【审阅】-【繁转简】/【简转繁】就能完成繁简体切换。
添加拼音
添加拼音也比较简单,选中文本选择【开始】-【字体】-【拼音】,在弹出框中选择拼音添加的样式,完成后点击确定即可。
当然Word中神奇的功能肯定不止这么多,大家如果有兴趣的话,可以点我主页查看更多办公相关技巧~对啦,觉得我这次的技巧分享不错的话,欢迎点赞或者评论支持我哦~
感谢邀请。今天雷哥跟大家分享下word中神奇功能哈。
工作中,我们都是花时间学习Excel,PPT的制作,缺忽略了word的学习。可是,工作中,是否经常会遇到哪些挥之不去的word阴影呢?
雷哥今天给大家总结了一些word的痛点,对于工作来说,可谓是非常的实用。学会这几招,工作不再发愁!
① 快速去除页眉的横线
问题描述:在工作中,是否遇到页眉中多了一条横线。如果直接按Delete,就是无法删去。即使使出了吃奶的劲,还是无法删去!到底应该怎么发力,才可以删去页眉中的横线呢?
解决方法:双击页眉——光标放在文本的最后面。 之后需要点击, 开始—— 清除所有的格式。 然后就可以发现横线消失啦。 这时,我们也发现,页眉的文本格式也变了。需要我们再另外设置下页眉的字体,大小等!
如果工作中,发现文本中也多了一条横线。怎么都删不去。那么,亲爱的朋友,你直接拿起【清除所有格式】这个神器,去消灭他吧!
② 插入多种页眉
问题>形貌/span>: 小王最近正在写毕业论文,不同的章节需要设置不同的页眉。可是小王不管怎么设置,都发现,只要修改本页的页眉,所有的页眉都变了。这可愁坏了小王!
这时,小王的女朋友过来指导小王: 我看网上说,插入分页符——双击页眉——取消 链接到前一条页眉即可。 可是小王按着女朋友的指示操作后,却发现 链接到前一条页眉 是灰色的,根本无法取消呀。具体下图
解决方法: 鼠标点击【布局】——【分隔符】——【分页符的下一页】。 此时,鼠标双击页眉,直接取消【链接到前一条的页眉】即可。
这里各位朋友需要注意下: 如果仅仅是直接插入 分页,对于设置不同的页眉是无效的!
③ 删去首页页眉和页码
问题>形貌/span>:在写毕业论文或者工作的总结报告时,第一页通常是标题,不需要出现页眉和页码。可是我们无论如何,就是无法删去页眉和页码。这么烦人的事情,各位朋友还记得吗? 小编阔是历历在目啊,曾经的痛啊!
如今,小编已经找到了解决这个痛点的武功秘籍。赶紧跟大家分享一下哈!
解决方法: 大家点击 【布局】- 【页眉设置】- 【勾选 首页不同】。 此时,我们就会神奇的发现 首页的页眉和页码 居然不见了哈!
原来,取消首页的页眉和页码就是这么简单!
④ 调整自动编号和文本之间>间隔/span>
问题>形貌/span>: 我们在word中,给文本添加好自动编号后,却发现 编号和文本之间的距离特别远。然后我们取消重新添加自动编号,咦!发现,编号和文本的距离还是辣么远!
这种情况大家遇到过吗? 小编工作中可是经常遇到,特别烦银呀!
解决方法:
调出【标尺】。具体方法为: 单击 【视图】,勾选【标尺】
选中内容后,光标移动到三角形处(出现悬挂缩进的提示),点击不松开,直接左右移动即可调整序号和文字之间的间距
选中需要调整的内容后,此时光标需要移动到如图所示的三角形处(注意:移动到三角形和下面的长方形处的效果是不一样的)。单击三角形不松开,然后拖动即可,实现 序号和文字之间的距离变动!
⑤ 分割表格
问题>形貌/span>:工作中,公司的老板老王,要求小王把表格拆分为两个。 此时,小王无论如何都不会拆分。于是,只能复制出一个表格,然后分别删去不需要的内容。
你是否曾经也干过类似的事情呢?
解决方法: 直接按组合键【Ctrl】+【Shift】+【Enter】。 即可实现表格的快速拆分。
⑥ 快速绘制分割线
word中,直接插入分割线。各位朋友曾经都是怎么插入的?
小编分享一个快速插入分割线的方法。
只要输入三个符号,按【Enter】即可!
读者朋友的福利,word快捷键大赠送哈
⑦ word另存为pdf文件
各位小伙伴,你知道word可以直接另存为 pdf格式的文件吗?
word还可以直接打开pdf文件哦!
如果写的内容对大家有所帮助,欢迎朋友点赞+评论。
如果有不明白的地方,欢迎评论交流哈!
雷哥:自媒体【雷哥office】创始人,《竞争力:玩转职场Excel,从此不加班》作者,微软Excel专家认证,office培训师,职场老司机,分享职场经验 / 办公技能 / 提高职场效率!
相信大家都会使用Word吧?虽然看似简单,但Word也有很多不为人熟知的一些神秘操作,今天就来揭秘6个六到不行的操作,记住,不要眨眼哈,一起来看看!
1.快速找到对象
有时候我们的Word里面有很多的表格、图形等等,查找起来比较麻烦,当你想要统一查找一下这些表格图形的时候,可以试试使用“查找”功能,会出现一个导航框。
点击搜索框旁边的倒三角形,就可以按照类型来查找你要的对象了!
2.快速选择相同格式
有时候想批量修改文本的格式,可以使用【选择】-【选定所有格式类似的文本】,快速找到相同格式的文本,直接可以更改文本格式,不用一段一段话去改了。
3.一秒变出稿纸
小时候写的300格、500格还记得吗?就是我们写作文的稿纸,也可以在Word里面实现, 点击【页面布局】选项卡下的【稿纸设置】,选择【方格式稿纸】就可以变成稿纸式的文档啦!
4.文字与表格的转换
文字转成表格其实也很简单,不用重新建表格一个一个填,只要点击【插入】-【表格】-【文字转表格】,于是你会看到你的文本变成表格形式啦!
5.无所不能的 F4 键
F4?是流星花园的F4吗?哈哈是键盘的F4键啦!它的特殊技能是重复上一步操作,比如你你填充完A图形,点击B图形,然后按一下F4,B图形也会和A图形执行一模一样的操作。
当然,用在文本,或者合并单元格等操作也是同样ok的。
6.一键将文本分>双方/p>
有时候,我们想对特定的文本分成两边,但是其他的文本还是按照原来的排版,那该怎么操作呢?其实也不难,选择你要分栏的文本,点击【布局】-【分栏】-【两栏】,就可以了!
做完Word文档,可以使用迅捷PDF虚拟打印机,通过虚拟打印的方式,快速地把doc或者jpg等多种格式文档输出为PDF格式文件,就不用怕图片打印出来不相符的情况了!
到此,大家对文章页友情链接调用的解答时否满意,希望文章页友情链接调用的1解答对大家有用,如内容不符合请联系小编修改。