U-File资源管理器设置分享
在 Share 设置窗口界面U-File资源管理器 Share 设置窗口界面
功能说明:
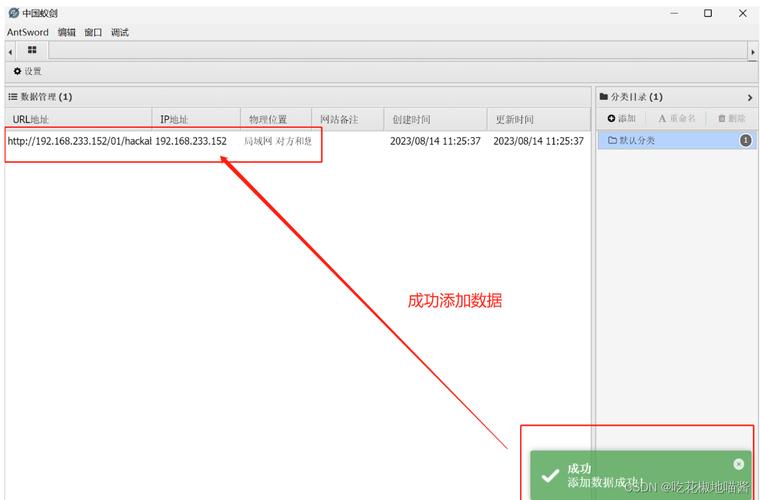
点击【⑤应用】,弹出【share created successfully.】即表示共享创建成功。点击【确定】
在【⑥链接】的地方得到分享链接例如:http://192.168.44.130/apps/ufileexplorer/download/?a=d446c4ad1c90d17e5adf
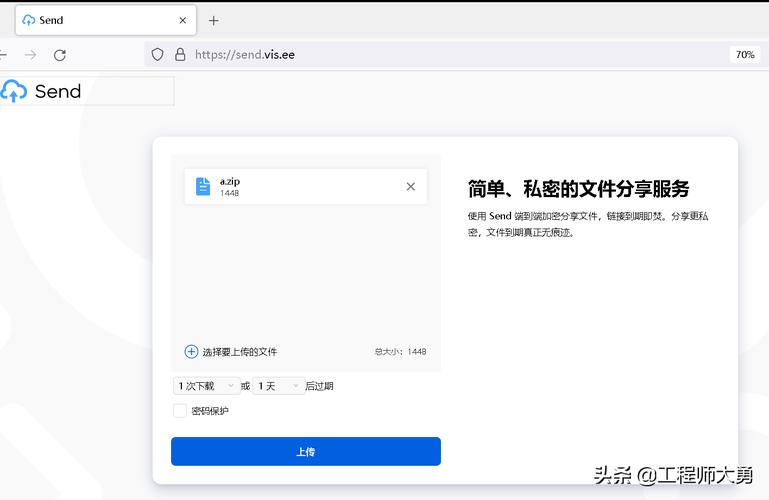
点击【⑦删除】取消分享链接,弹出【Shared link deleted】即表示共享链接已删除
注意事项:
如果选择的是文件夹,系统将会自动打包成ZIP格式文件进行打包下载如果选择的是文件,系统将会直接对文件进行下载文件收集,实现链接上传上传类似下载,但是必须选中文件夹单击右键,打开U-File资源管理器,选中需要上传的文件夹单击右键弹出菜单,选择打开 Upload Link 菜单,可以创建上传链接,密码为必须填
U-File资源管理器设置上传界面
在 Upload Link 设置窗口界面U-File资源管理器 Upload Link 设置窗口界面
功能说明:
密码保护【必填,否则提示 empty password.(密码为空),无法进行下一步操作】Expire in(days)【过期天数(根据自己需求,选填)】Sender【发件人(根据自己需求,选填)】Message【信息(根据自己需求,选填)】点击【⑤应用】,弹出【upload link created successfully.】即表示上传创建成功。点击【确定】
在【⑥链接】的地方得到分享链接例如:http://192.168.44.130/apps/ufileexplorer/upload/?a=03455e6bb1a4f136e8bd
接下来,我们在浏览器中打开刚刚得到的上传的链接例如:http://192.168.44.130/apps/ufileexplorer/upload/?a=03455e6bb1a4f136e8bd
U-NAS资源管理器上传登录界面
输入我们刚刚设置【①密码保护】,点击【Submit】按钮即可进入上传页面。
U-NAS资源管理器上传界面
登录上传页面后,可以按照自己的需求进行文件或文件夹进行上传
Select Files to Upload 【选择要上传的文件】Select a Direcotry to Upload【选择要上载的目录】上传成后后会提示:Upload Success【上传成功】。
点击【⑦删除】取消分享链接,弹出【Upload link deleted】即表示上传链接已删除



