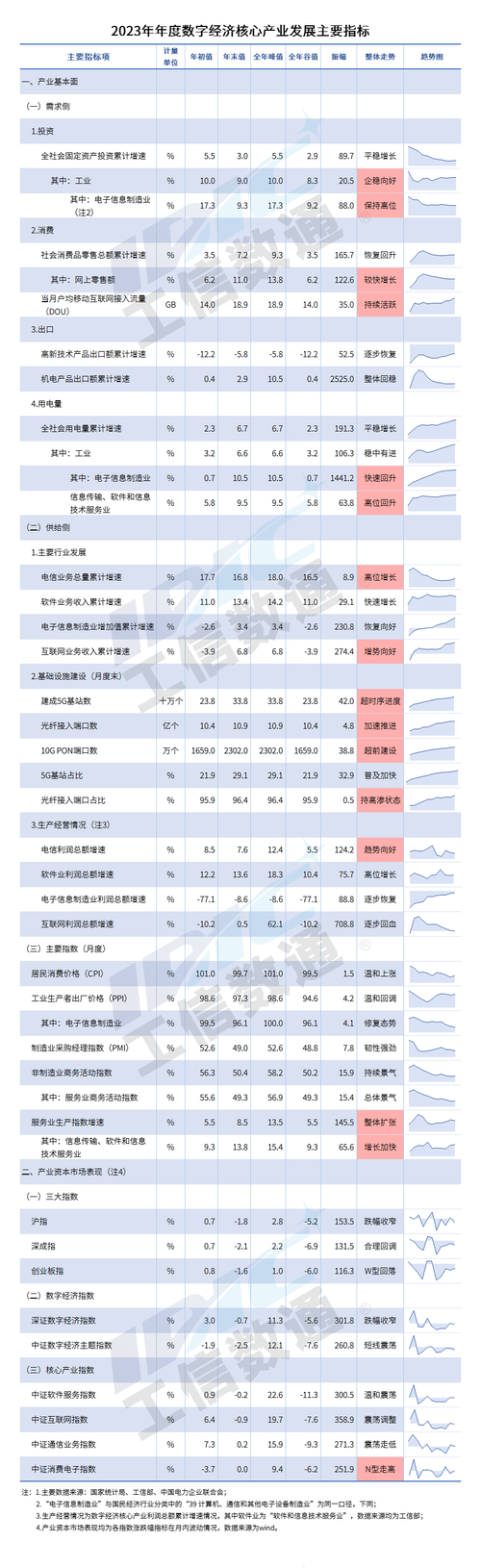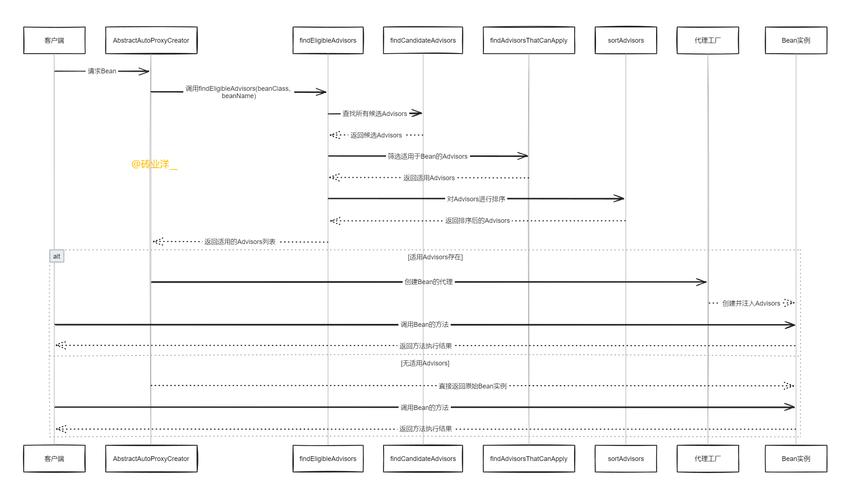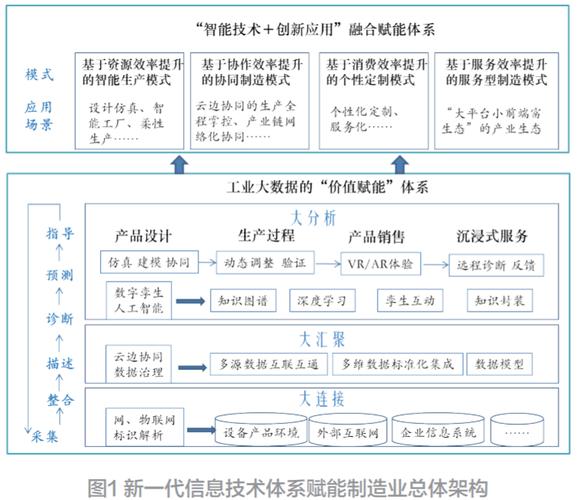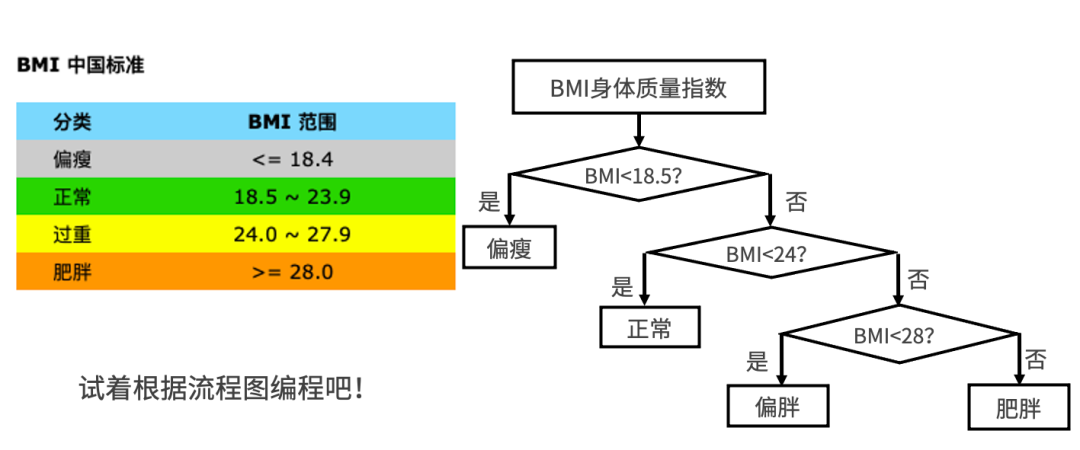通过LoadRunner Analysis导入数据,可以将非Mercury Interactive数据导入并集成到LoadRunner Analysis会话中。完成导入操作后,可以使用Analysis工具的所有功能以图的形式查看会话中的数据文件。
假如一个NT性能监视器在服务器上运行,并对其行为进行度量。在服务器上执行LoadRunner方案后,可以检索性能监视器的结果,并将数据集成到LoadRunner的结果中。这样能够将两数据集的趋势和关系相关联。
一、导入数据工具
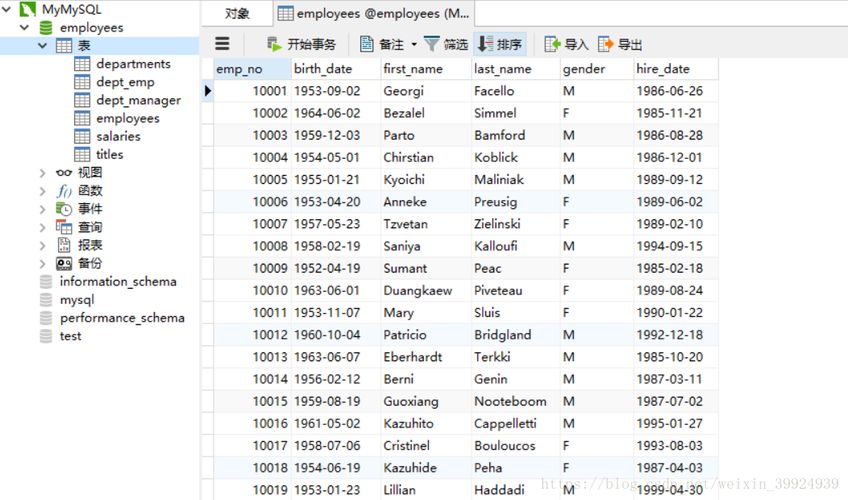
LoadRunner自带了一个导入数据的工具,选择Tools→External Monitors→Import Data,弹出Import Data对话框,如图8-28所示。
File Format:选择导入外部文件的格式。Add File:选择要导入的文件。Date Format:选择日期格式。Time Zone:选择时区。Machine Name:计算机名称。

这里除了NT Performance Monitor(.csv)和Win 2K Performance Monitor(.csv)两种文件格式不需要填写机器名称外,其他的文件格式都必须填写机器名称。同时该设置会将计算机名与度量相关联。例如,设置计算机名为“arivn”,一个度量为“File IO rate”,将会命名为“File IO rate:arivn”。
图8-28 导入数据
如果要指定字符分隔符和符号,请点击Advanced按钮,如图8-29所示。
图8-29 高级设置
这里可以选择Use local settings和Use custom settings两种:
Use local settings:保存默认的区域设置。禁止对话框中的Use custom settings区域。Use custom settings:定义自己的设置。启动对话框中的Use custom settings区域。Date separator:日期分隔符,输入一个自定义符号,例如11-10-03中的“-”。Time separator:时间分隔符,输入一个自定义符号,例如10:54:29中的冒号“:”。Decimal symbol:小数点,输入一个自定义符号,例如5.5中的小数点“.”。AM symbol:AM符号,输入一个自定义符号,以标识午夜0点至中午12点之间的时段。PM symbol:PM符号,输入一个自定义符号,以标识中午12点至午夜0点之间的时段。设置完成之后,点击“下一步”按钮,如图8-30所示,选择监视器类型。
图8-30 选择监视器类型
如果监视器类型列表不包含需求的监视器,那么可以自定义一个新的监视器类型。选择External Monitors→Add Custom Monitor,弹出Add Custom Monitor对话框,如图8-31所示。
在这里输入监视器名称和相关描述,点击“确定”按钮即可。之后在选择监视器类型对话框中点击“完成”按钮即可。
LoadRunner会显示出导入数据的过程和结束的状态,如图8-32所示。
图8-31 添加自定义监视器
图8-32 数据导入后的状态
一、自定义文件格式
LoadRunner支持下列文件类型:
NT Performance Monitor(.csv)(NT性能监视器)Win 2K Performance Monitor(.csv)(Windows 2000性能监视器)Standard Comma Separated Files (.csv)(标准逗号分隔文件)Standard Microsoft Excel Files (.csv)(主从逗号分隔文件)Master-Detail Comma Separated Files(.csv)(Microsoft Excel文件)Master-Detail Microsoft Excel Files(.csv)(主从Microsoft Excel文件)XLS当导入的数据为Analysis不支持的外部数据文件时,可以定义一个新的文件格式。在导入数据对话框的文件格式中选择Custom File Format,弹出如图8-33所示的定义外部格式的对话框。
图8-33 定义外部格式
点击“新建”按钮,在弹出的输入新的格式名对话框中,输入新建格式的名称,如My_Format。在这里有两个选项卡“Mandatory(强制)”和“Optional(可选)”。
Mandatory选项卡的内容如下:
Date Column Number(日期列编号):输入包含日期的列。如果存在主列,请指定其编号。Time Column Number(时间列编号):输入包含时间的列。Use Master Column(使用主列):如果数据文件包含主列,请选择该选项。主列指定该行对某一常规测量的特定细分。File Extension(文件扩展名):输入文件后缀名。Filed Separator(字段分隔符):输入用于分隔行中各字段的字符。要选择字段分隔符,请点击“浏览”按钮,在“定义字段分隔符”对话框中选择一个字符。Optional选项卡内容如下:
Date Format(日期格式):指定导入数据文件中的日期格式。Time Zone(时区):选择记录外部数据文件所在的时区。一般的设置为本地时区。Machine Name(机器名称):指定运行监视器的计算机名。该设置将机器名与度量相关联。Exclude Columns(排除列):指明在导入数据时要排除的列,如包含描述性注释的列。如果排除多列,要用逗号分隔列表指定这些列。Convert file from UNIX to DOS format(将文件格式从UNIX转换为DOS):监视器通常在UNIX计算机上运行。选中该选项,将数据文件格式转换为Windows格式。在UNIX文件中,所有换行符(ASCII码为10)之后均附加了一个回车符(ASCII码为13)。Skip the first lines(跳过前行):指定在读取数据之前要忽略的文件开始处的行数。本章节是给大家讲了一下关于“导入外部数据”的内容,大家学会了吗?有啥不懂也可以咨询
每个工作日都会更新一个涨薪小技能,关注我们,了解更多软件测试知识点!