要执行此操作,请使用Windows+E打开文件资源管理器窗口。在窗口顶部,单击三个点并选择“选项”。
在“文件夹选项”窗口的顶部,单击“常规”选项卡。然后,选择“打开文件资源管理器到”下拉菜单并选择“主页”。
单击底部的“应用”,然后单击“确定”,保存你的更改。
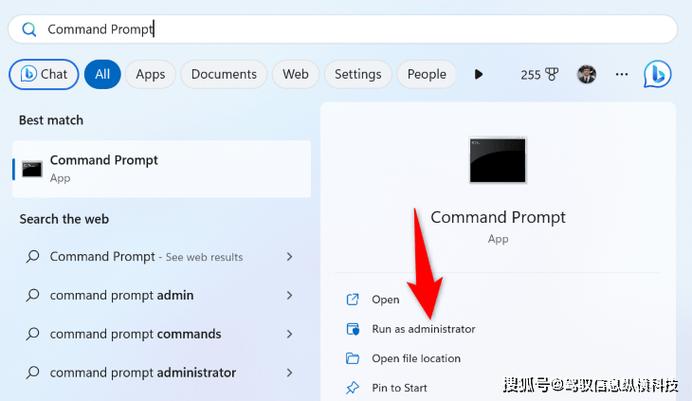
关闭并重新打开文件资源管理器,你将看到“快速访问”菜单。
重新添加你的项目到快速访问如果快速访问菜单中缺少某些项目,请重新固定这些项目以将其带回菜单中。
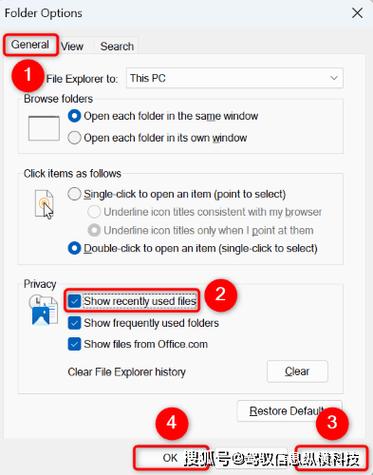
要将项目添加到快速访问,请首先在“文件资源管理器”窗口中找到该项目。然后,右键单击该项目并选择“固定到快速访问”。
Windows将立即将该项目添加到你的快速访问菜单中。
在文件资源管理器中启用“最近使用的文件”选项如果你最近的文件已从快速访问中消失,请确保在文件资源管理器设置中启用了显示这些文件的选项。
要执行此操作,请打开文件资源管理器,单击三个点,然后选择“选项”。
在“文件夹选项”窗口的“常规”选项卡中,切换“显示最近使用的文件”选项。
启用“显示最近使用的文件”,然后单击“应用>确定”。
文件资源管理器现在在快速访问中显示你最近的文件,使你能够快速返回到这些文件。
清除文件资源管理器历史记录有时即使快速访问菜单已启用,文件资源管理器中的一个小故障可能会导致它不显示。在这种情况下,请清除你的文件管理器历史记录,以可能解决你的问题。
要执行此操作,请打开文件资源管理器,单击三个点,然后选择“选项”。在“文件夹选项”窗口中,单击“常规”选项卡。然后,在“清除文件资源管理者历史记录”旁边,单击“清除”。
文件资源管理器将擦除你的历史记录,你的快速访问菜单应该会再次出现。
修复Windows损坏的文件Windows 11损坏的操作系统文件可能会导致你的各种电脑功能出现故障。快速访问未出现在文件资源管理器中可能是由于系统文件不正确造成的。
在这种情况下,请使用Windows内置的SFC(系统文件检查器)工具查找并修复计算机上所有损坏的系统文件。
要执行此操作,请打开“开始”菜单,找到“命令提示”,然后选择“以管理员身份运行”。在“用户帐户控制”提示中,选择“是”。
在命令提示中,键入以下命令,然后按回车键。此命令要求Windows 更新下载所需的文件以修复有故障的文件。
DISM.exe /Online /Cleanup-image /Restorehealth
当你的电脑下载了所需的内容后,运行以下命令开始查找和修复系统中损坏的文件:
sfc /scannow
修复损坏的文件后,重新启动电脑。现在,你将在文件资源管理器实用程序中看到“快速访问”菜单。




