批处理文件是使用简单的脚本语言编写的,其中包含命令、循环、条件和其他结构。您可以使用记事本或任何其他文本编辑器创建 .BAT 文件。
批处理文件有利于重复性任务,例如打开程序和执行复制或删除文件等操作。但是,还有更多可以使用批处理文件的场景。让我们来看看它们。
您可以使用批处理文件来更改计算机设置。例如,您可以执行批处理文件来立即旁加载工具,这些工具未预装在 Windows 上。批处理文件可以帮助您创建开发软件项目所需的特定环境。您可以编写批处理文件来指示计算机命令的顺序和依赖性。这确保了所有命令都可以在没有或最少干预的情况下正确执行。您可以使用批处理文件来创建备份并在目录之间传输数据。例如,您可以创建并运行批处理文件以将文件从一个位置复制到另一个位置。批处理文件可以与 Windows 任务计划程序一起使用,以在特定时间自动执行任务。运行批处理文件时要记住的事项运行批处理文件时必须考虑各个方面。忽视它们可能会使您的系统不稳定并导致不同的错误代码。
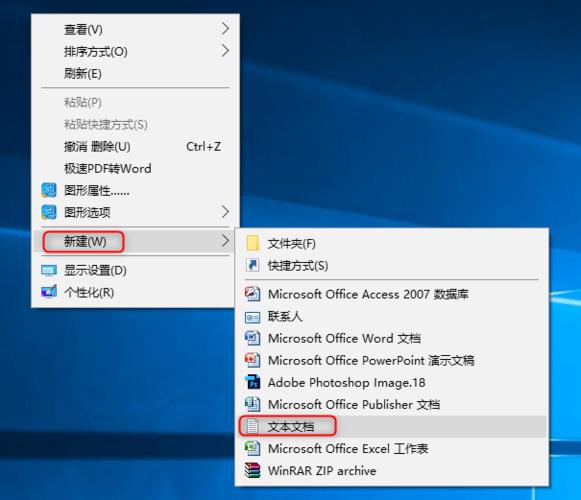
现在您已经了解了一些批处理文件,让我们看看如何在 Windows 11 上创建视图批处理文件 (.BAT)。
如何在 WINDOWS 11 上创建批处理脚本文件 (.BAT)在 Windows 11 上制作 BAT 文件非常容易。您可以借助记事本或 Windows 计算机上的任何文本编辑器。以下是有关如何完成此操作的分步说明:
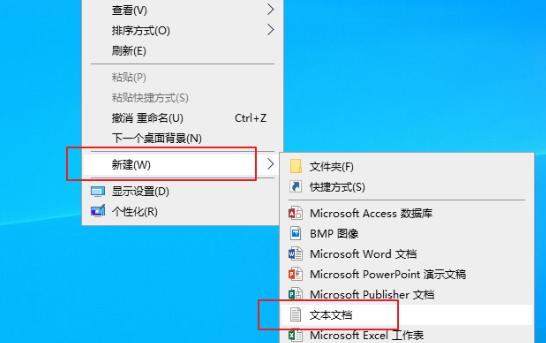
步骤 1:按 Windows 键打开“开始”菜单。
步骤 2:在搜索栏中输入记事本,然后按 Enter。
步骤 3:输入 @echo off 并按 Enter 键移至下一行。此命令禁用整个脚本的显示 – 这意味着您在脚本运行时看不到该脚本。
步骤 4:键入标题,然后写入批处理文件的标题。然后,按 Enter 键。
步骤 5:键入 echo 并键入要在输出屏幕上显示的文本。之后,按 Enter 键。
步骤 6:输入“pause”并按 Enter 键。这表示批处理文件的结尾。它还使命令提示符窗口保持打开状态,否则一旦命令成功执行,该窗口就会关闭。
步骤7:单击左上角的“文件”选项,然后从上下文菜单中选择“另存为”。
步骤 8:为批处理文件起一个适当的名称,并以 BAT 扩展名保存,例如 hello.bat。
要运行批处理文件,请前往批处理文件位置并双击它。将出现一个命令提示符窗口,显示批处理文件的输出。
上面是一个批处理文件的简单示例。同样,您可以创建并运行批处理文件来执行更复杂的操作,例如修复 gpedit.msc 丢失错误。
如何在 WINDOWS 11 上查看批处理脚本文件 (.BAT)在某些情况下,您可能想要查看批处理文件的内容。这可能是因为您对该文件持怀疑态度或想要编辑其内容。幸运的是,存在多种在 Windows 11 上查看批处理文件的方法。当然,您可以使用记事本应用程序打开任何批处理文件。但是查看一长串命令可能会很乏味,并且其中留下拼写错误可能会毁掉批处理文件。让我们看看预览 .BAT 文件的最便捷方法。
1. 使用文件资源管理器查看批处理文件内容的最快方法是通过 Windows 文件资源管理器预览选项。以下是启用此选项并使用它查看批处理文件的方法:
步骤 1:按 Windows + E 键盘快捷键打开文件资源管理器。
步骤 2:单击顶部的“查看”按钮并选择“预览”窗格。
步骤 3:前往批处理文件位置。
步骤 4:单击批处理文件以在预览窗格中查看其内容。
2. 使用命令行工具
命令提示符和 Windows PowerShell 等命令行工具显示批处理文件的输出及其内容。以下是如何使用命令提示符查看批处理文件:
第 1 步:右键单击批处理文件,然后从上下文菜单中选择“复制为路径”选项。
步骤 2:打开“开始”菜单,在搜索栏中输入命令提示符,然后从右侧窗格中选择“以管理员身份运行”。
步骤 3:输入 more,然后输入复制的路径,然后按 Enter。因此,该命令将如下所示:
more “copied path”
您将在结果中看到批处理文件内容。
要使用 PowerShell 查看批处理文件,请执行以下步骤:
步骤1:使用上述步骤复制批处理文件的路径。
步骤 2:启动“开始”菜单,键入 Windows PowerShell,然后选择“以管理员身份运行”选项。
步骤 3:键入 get-content,后跟复制的路径,然后按 Enter。因此,该命令将如下所示:
获取内容“复制路径”
PowerShell 将在结果中显示批处理文件的内容。
3. 使用微软PowerToys
Microsoft PowerToys 是一款出色的工具,可帮助高级用户提高工作效率。您还可以使用此工具查看批处理文件的内容。就是这样:
步骤 1:启动“开始”菜单,在搜索栏中输入 PowerToys,然后按 Enter。
步骤 2:从左侧边栏中选择“查看”,然后打开“启用查看”开关。
步骤 3:单击激活快捷方式选项旁边的笔图标。
步骤 4:指定快捷键组合来触发查看功能。确保快捷方式以 Windows、Alt 或 Shift 键开头。然后,单击“保存”。
步骤 5:前往批处理文件的位置。
步骤 6:单击批处理文件,然后按查看功能组合键。
4. 使用浏览器
您可以使用您喜欢的浏览器查看批处理文件的内容。以下是使用 Google Chrome 查看批处理文件的步骤。对于任何其他浏览器,这些步骤都类似。
第 1 步:导航到批处理文件位置,右键单击它,然后选择“复制为路径”选项。
步骤 2:打开“开始”菜单,输入 Google Chrome,然后按 Enter。
第三步:将复制的地址粘贴到地址栏中,并删除其中的双引号。然后,按 Enter 键。
Google Chrome 将显示批处理文件内容。
关于批处理文件的一切
无论您想要执行重复性任务还是自动化流程,都可以使用批处理文件。但是,如果您想在执行文件之前确保文件的安全怎么办?您可以通过使用上述方法查看批处理文件的内容来做到这一点。




