在当今数据驱动的世界中,数据可视化简化了复杂信息,赋予个人做出明智决策的能力。其中一种特别有价值的图表类型是资源图表,它有助于高效的资源分配。本教程将是您创建动态资源图表的必备指南,使用JavaScript。
资源图表是一种甘特图类型,用于可视化有关资源利用的数据,例如设备、员工等。它提供了全面的概述,使得及时做出明智决策变得更加容易。举个例子,在本教程中,我将以球场为单位代表2022年卡塔尔世界杯的赛程,让您可以追踪每场比赛的时间和地点。
准备好您的编码工具,通过本指南结束时,您将能够创建自己基于JavaScript的资源图表,并拥有一个有价值的工具,用于追踪您下一个喜爱的锦标赛、服务器状态、员工项目分配,或者其他类似的事物。
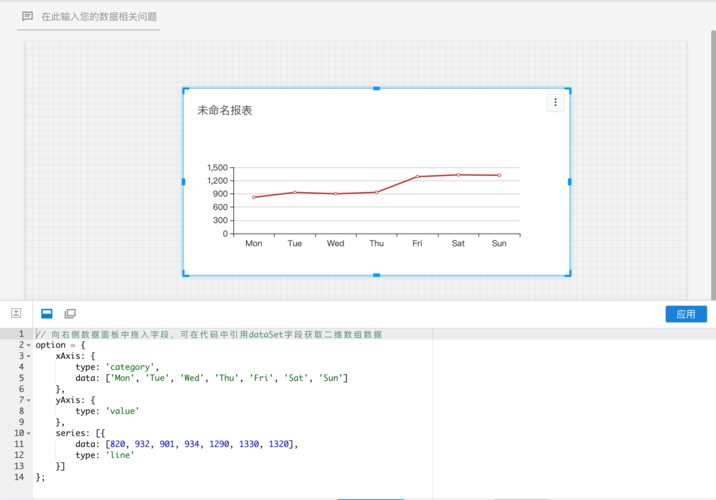
您是否对我们即将创建的内容感到兴奋?继续阅读,您将学会如何创建一个JavaScript资源图表,就像下面展示的一样。
感到好奇吗?让我们一起开始这激动人心的旅程吧!
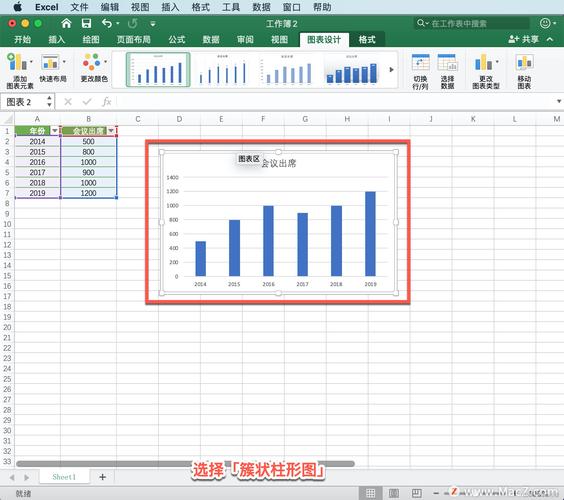
资源图表乍一看可能会显得复杂,因为它使用水平条来表示时间段。然而,我向您保证,一旦您掌握了它,就会发现它其实非常简单。您可以通过以下四个基本步骤来构建这个图表:
创建一个HTML网页。包含必要的JavaScript文件。加载数据。编写一些JS代码来可视化资源图表。现在,让我们详细了解每个步骤。
1. 创建一个HTML网页首先,创建一个基本的HTML页面,用于承载您的JavaScript资源图表。在HTML文档的主体中,添加一个HTML块元素,比如<div>,它将作为您即将创建的图表的容器。给它一个ID,在您后面创建图表时,将在JavaScript代码中引用它。为了确保图表使用正确的位置,可以在<style>块中定义一些CSS规则。
下面是一个以这种方式创建的简单网页的示例。我将<div>元素命名为“container”,并调整其高度和宽度,使图表占据整个屏幕。
<!DOCTYPE html><html lang="en"><head> <meta charset="utf-8"> <title>JavaScript Resource Gantt Chart</title> <style type="text/css"> html, body, #container { width: 100%; height: 100%; margin: 0; padding: 0; } </style></head><body> <div id="container"></div></body></html>2. 包含必要的JavaScript文件
在数据可视化方面,JavaScript图表库是非常宝贵的工具。关键是找到一个不仅满足您的需求,而且支持您寻找的特定图表类型的库。
在本教程中,我将使用AnyChart,这是一个长期存在的JavaScript图表库,支持资源图表,并提供全面的文档,而且它是免费的(除非您将其集成到商业应用程序中)。如果您选择使用其他库,整个过程基本上是一样的。
您可以通过两种主要选项来包含所选库的必要JavaScript文件:下载它们并在本地使用,或者通过CDN(内容传送网络)直接链接到它们。在本教程中,我将选择CDN的方式。下面是在HTML页面的<head>部分链接所需脚本的示例。
图表的代码将位于HTML页面的<body>部分的<script>标签中。或者,如果更适合您的项目结构,也可以将其放在<head>部分。
<!DOCTYPE html><html lang="en"><head> <meta charset="utf-8"> <title>JavaScript Resource Gantt Chart</title> <style type="text/css"> html, body, #container { width: 100%; height: 100%; margin: 0; padding: 0; } </style> <script src="https://cdn.anychart.com/releases/8.11.1/js/anychart-core.min.js"></script> <script src="https://cdn.anychart.com/releases/8.11.1/js/anychart-gantt.min.js"></script> <script src="https://cdn.anychart.com/releases/8.11.1/js/anychart-data-adapter.min.js"></script></head><body> <div id="container"></div> <script> // The place for the following chart’s code. </script></body></html>
现在,让我们加载数据。在本教程中,将可视化2022年FIFA世界杯的赛程。数据以JSON格式在提供的GitHub gist上可用。
数据由一系列对象组成,每个对象代表一个球场。您将在每个球场对象中找到其名称和城市等详细信息。此外,还有一个名为“periods”的属性,其中包含在该球场举办的比赛列表。每场比赛由两支参赛国家的名称和比赛结果表示。
为了正确地将这种类型的数据输入到资源图表中,可以使用anychart.data.loadJsonFile()方法。下面是加载数据的代码片段:
anychart.data.loadJsonFile("https://gist.githubusercontent.com/awanshrestha/07b9144e8f2539cd192ef9a38f3ff8f5/raw/b4cfb7c27b48a0e92670a87b8f4b1607ca230a11/Fifa%2520World%2520Cup%25202022%2520Qatar%2520Stadium%2520Schedule.json");
数据加载完毕后,您现在可以继续,看看如何通过几行JavaScript代码转化为一个完全功能的资源图表。
首先,添加anychart.onDocumentReady()函数,它封装了确保您的代码仅在页面完全加载时执行的所有必要代码。
<script> anychart.onDocumentReady(function () { // The resource chart data and code will be in this section. });</script>
接下来,加载数据并创建一个数据树。
anychart.onDocumentReady(function () { // load the data anychart.data.loadJsonFile( "https://gist.githubusercontent.com/awanshrestha/07b9144e8f2539cd192ef9a38f3ff8f5/raw/b4cfb7c27b48a0e92670a87b8f4b1607ca230a11/Fifa%2520World%2520Cup%25202022%2520Qatar%2520Stadium%2520Schedule.json", function (data) { // create a data tree var treeData = anychart.data.tree(data, 'as-table’); } );});
然后,使用ganttResource()方法创建资源甘特图,并使用data()方法设置您的数据树。
// create a resource gantt chartvar chart = anychart.ganttResource();// set the data for the chartchart.data(treeData);
将图表放置在第1步中引入的<div>容器中,最后使用draw()方法绘制图表。
// set the container chart.container("container");// draw the chartchart.draw();
哇!
您已成功使用JavaScript创建了一个简单而完全功能的资源图表。看看它在实际中是如何呈现的;这个图表的交互版本可以在这里找到。为了您的方便,还提供了基本资源图表的完整代码。
有了这个资源图表,您可以轻松地可视化哪些比赛在哪些球场举行,您可以在右侧的比赛部分滚动查看所有比赛。但还有更多内容可以探索,所以让我们继续定制这个交互式数据可视化。
<!DOCTYPE html><html lang="en"><head> <meta charset="utf-8"> <title>JavaScript Resource Gantt Chart</title> <style type="text/css"> html, body, #container { width: 100%; height: 100%; margin: 0; padding: 0; } </style> <script src="https://cdn.anychart.com/releases/8.11.1/js/anychart-core.min.js"></script> <script data-fr-src="https://cdn.anychart.com/releases/8.11.1/js/anychart-gantt.min.js"></script> <script src="https://cdn.anychart.com/releases/8.11.1/js/anychart-data-adapter.min.js"></script></head><body> <div id="container"></div> <script> anychart.onDocumentReady(function () { // load the data anychart.data.loadJsonFile( "https://gist.githubusercontent.com/awanshrestha/07b9144e8f2539cd192ef9a38f3ff8f5/raw/b4cfb7c27b48a0e92670a87b8f4b1607ca230a11/Fifa%2520World%2520Cup%25202022%2520Qatar%2520Stadium%2520Schedule.json", function (data) { // create a data tree var treeData = anychart.data.tree(data, "as-table"); // create a resource gantt chart var chart = anychart.ganttResource(); // set the data for the chart chart.data(treeData); // set the container chart.container("container"); // draw the chart chart.draw(); } ); }); </script></body></html>定制资源图表
现在基本的基于JavaScript的资源图表已经就绪,让我们探索一些增强其视觉效果和功能的方法。
配置行和列为了提高资源图表的视觉吸引力,让我们深入一些可能的行和列的调整。
首先,您可以为行的选定和悬停状态设置自定义颜色,并调整分隔位置以获得更好的内容可见性。此外,考虑指定默认行高,以便整洁地呈现和轻松阅读行项目。
// customize the rowschart .rowSelectedFill("#D4DFE8") .rowHoverFill("#EAEFF3") .splitterPosition(230);// set the row heightchart.defaultRowHeight(50);
现在,让我们继续配置列。在第一列中,您可以选择将一个简单的数字标签“#”作为标题,并自定义其宽度。
对于第二列,您可以将球场名称设置为粗体,以突出显示,并将城市名称放在球场名称的正下方。根据需要调整列宽,以舒适地容纳内容。
// customize the column settings:// get the data gridvar dataGrid = chart.dataGrid();// set the fixed columns modedataGrid.fixedColumns(true);// first columndataGrid .column(0) .title("#") .width(30 .labels({ hAlign: "center" });// second columndataGrid .column(1) .title("Stadium") .width(200) .labels() .useHtml(true) .format(function () { return ( "<strong>" + this.name.toString() + "</strong> <br>" + this.item.get("city") ); });自定义资源图表 1在条形图上添加最终比分
现在,让我们通过在时间轴条上直接显示比赛结果来增强资源图表。这样可以快速查看比赛结果,而无需参考其他地方。
为了实现这一点,启用时间轴周期上的标签,并使用useHtml()方法应用自定义样式。
// configure the period labels:// get the period labelsvar periodLabels = chart.getTimeline().periods().labels();// set the period labelsperiodLabels .enabled(true) .useHtml(true) .format( "<span style='color:#fff; font-size: 12px;'>{%result}</span>" );
在资源条本身的额外信息的基础上,图表现在一目了然地提供了更丰富的信息。
自定义资源图表 2个性化视觉外观为了获得美观的用户体验,考虑为图表的视觉方面增添一些调味。
首先,将图表的背景颜色设置为浅灰色。
chart.background("#edeae8 0.8");
接下来,从时间轴中作为元素访问条形,并对它们的填充和描边颜色进行调整。
var elements = chart.getTimeline().elements();elements.normal().fill("#9a1032 0.8");elements.normal().stroke("#212c68");
再进一步,可以使用函数根据条件动态填充条形的颜色。例如,比赛结果可以是这样的一个条件。因此,该函数检查比赛结果,如果是平局,则将条形涂成绿色;否则,涂成红色。这提供了一种有趣的方式,可以通过条形的颜色立即辨别比赛的结果。
// 自定义条形的颜色:// 获取元素var elements = chart.getTimeline().elements();// 检查当前项目是否为平局,如果是,则以不同的颜色填充elements.normal().fill(function() { var result = this.period.result; var scores = result.split("-").map(Number); if (scores[0] === scores[1]) { return "#11A055 0.8"; } else { return "#9a1032 0.8"; }});elements.normal().stroke("#212c68");自定义资源图表 3自定义工具提示
现在,是时候微调工具提示,以提供更好的用户体验。
为了保持工具提示简洁明了,配置它在悬停在特定条形上时显示球队名称和比赛结果。
// 配置工具提示var tooltip = chart.getTimeline().tooltip();tooltip .useHtml(true) .format(function(e) { var tooltipText; if (typeof e.period === "undefined") { tooltipText = e.item.la.city; } else { var period = e.period; tooltipText = period.result; } return tooltipText; });
这些微小的调整显著提高了呈现数据的视觉清晰度。现在,下面是资源图表的最终版本。您可以在此处探索这个最终图表的交互版本。随意探索并与之交互。为了方便起见,下面提供了最终资源图表的完整代码。
<!DOCTYPE html><html lang="en"><head> <meta charset="utf-8"> <title>JavaScript Resource Gantt Chart</title> <style type="text/css"> html, body, #container { width: 100%; height: 100%; margin: 0; padding: 0; } </style> <script src="https://cdn.anychart.com/releases/8.11.1/js/anychart-core.min.js"></script> <script data-fr-src="https://cdn.anychart.com/releases/8.11.1/js/anychart-gantt.min.js"></script> <script data-fr-src="https://cdn.anychart.com/releases/8.11.1/js/anychart-data-adapter.min.js"></script></head><body> <div id="container"></div> <script> anychart.onDocumentReady(function () { // 加载数据 anychart.data.loadJsonFile( "https://gist.githubusercontent.com/awanshrestha/07b9144e8f2539cd192ef9a38f3ff8f5/raw/b4cfb7c27b48a0e92670a87b8f4b1607ca230a11/Fifa%2520World%2520Cup%25202022%2520Qatar%2520Stadium%2520Schedule.json", function (data) { // 创建数据树 var treeData = anychart.data.tree(data, "as-table"); // 创建资源甘特图 var chart = anychart.ganttResource(); // 为图表设置数据 chart.data(treeData); // 自定义行 chart .rowSelectedFill("#D4DFE8") .rowHoverFill("#EAEFF3") .splitterPosition(230); // 设置行高 chart.defaultRowHeight(50); // 自定义列设置: // 获取数据网格 var dataGrid = chart.dataGrid(); // 第一列 dataGrid .column(0) .title("#") .width(30) .labels({ hAlign: "center" }); // 第二列 dataGrid .column(1) .title("Stadium") .width(200) .labels() .useHtml(true) .format(function () { return ( "<strong>" + this.name.toString() + "</strong> <br>" + this.item.get("city") ); }); // 配置周期标签: // 获取周期标签 var periodLabels = chart.getTimeline().periods().labels(); // 设置周期标签 periodLabels .enabled(true) .useHtml(true) .format( "<span style='color:#fff; font-size: 12px;'>{%result}</span>" ); // 配置图表的背景 chart.background("#edeae8 0.8"); // 自定义条形的颜色: // 获取元素 var elements = chart.getTimeline().elements(); // 检查当前项目是否为平局,如果是,则以不同的颜色填充 elements.normal().fill(function() { var result = this.period.result; var scores = result.split("-").map(Number); if (scores[0] === scores[1]) { return "#11A055 0.8"; } else { return "#9a1032 0.8"; } }); elements.normal().stroke("#212c68"); // 配置工具提示 var tooltip = chart.getTimeline().tooltip(); tooltip .useHtml(true) .format(function(e) { var tooltipText; if (typeof e.period === "undefined") { tooltipText = e.item.la.city; } else { var period = e.period; tooltipText = period.result; } return tooltipText; }); // 设置容器 chart.container("container"); // 绘制图表 chart.draw(); } ); }); </script></body></html>




