在“开始”(Start) 门户中,单击“创建新项目”(Create new project) 任务。
输入项目名称并单击“创建”(Create) 按钮。
创建项目后,选择“设备和网络”(Devices &Networks) 门户。

单击“添加新设备”(Add new device) 任务。
选择要添加到项目中的 CPU:
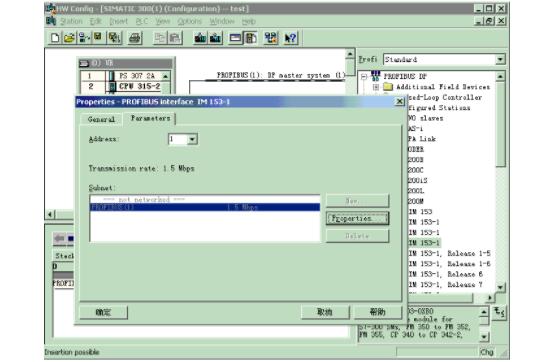
1. 在“添加新设备”(Add new device) 对话框中,单击“SIMATIC PLC”按钮。
2. 从列表中选择一个 CPU。
3. 单击“添加”(Add) 按钮,将所选 CPU 添加到项目中
请注意,“打开设备视图”(Open device view) 选项已被选中。 在该选项被选中的情况下单击“添加”(Add) 将打开项目视图的“设备配置”(Deviceconfiguration)。
设备视图显示所添加的 CPU。
要注意的是“PLC 变量”是 I/O 和地址的符号名称。 用户创建 PLC 变量后,STEP 7 Basic 会将变量存储在变量表中。 项目中的所有编辑器(例如程序编辑器、设备编辑器、可视化编辑器和监视表格编辑器)均可访问该变量表。
若设备编辑器已打开,用户就可打开变量表。您可在在编辑器栏中看到已打开的编辑器。
在工具栏中,单击“水平拆分编辑器空间”(Split editor space horizontally) 按钮。
STEP 7 Basic 即会将变量表和设备编辑器显示在一起。
将设备配置放大 200% 以上,以便能清楚的查看并选择 CPU 的 I/O 点。
1. 选择 I0.0 并将其拖动到变量表的第一行。
2. 将变量名称从“I0.0”更改为“Start”。
3. 将 I0.1 拖动到变量表,并将名称更改为“Stop”。
4. 将 CPU 底部的 Q0.0 拖动到变量表,并将名称更改为“Running”。
将 PLC 变量输入变量表之后,在用户程序中即可使用这些变量。
在用户程序中创建一个简单程序段:
程序代码由 PLC 依次执行的指令组成。 在本实例中,使用梯形图(LAD) 创建程序代码。 LAD程序是一系列类似梯级的程序段。要打开程序编辑器,请按以下步骤操作:
1. 在项目树中展开“程序块”(Program blocks) 文件夹以显示“Main [OB1]”块。
2. 双击“Main [OB1]”块。
程序编辑器将打开程序块 (OB1)。使用“收藏夹”(Favorites) 上的按钮将触点和线圈插入程序段中:
1. 单击“收藏夹”(Favorites) 上的“常开触点”按钮向程序段添加一个触点。
2. 在本实例中,添加第二个触点。
3. 单击“输出线圈”(Output coil) 按钮插入一个线圈。“收藏夹”(Favorites) 还提供了用于创建分支的按钮:
1. 单击“打开分支”(Open branch)图标向程序段的电源线添加分支。
2. 在打开的分支中插入另一个常开触点。
3. 将双向箭头拖动到第一梯级上断开和闭合触点之间的一个连接点位置(梯级上的绿色块)。要保存项目,请单击工具栏中的“保存项目”(Save project) 按钮。 请注意,在保存前不必完成对梯级进行编辑。
您已创建了一个 LAD 指令的程序段。 现在可以将变量名称与这些指令进行关联。
使用变量表中的 PLC 变量对指令进行寻址使用变量表,用户可以快速输入对应触点和线圈地址的 PLC 变量。
1. 双击第一个常开触点上方的默认地址 < ??.?> 。
2. 单击地址右侧的选择器图标打开变量表中的变量。
3. 从下拉列表中,为第一个触点选择“Start”。
4. 对于第二个触点,重复上述步骤并选择变量“Stop”。
5. 对于线圈和锁存触点,选择变量“Running”。
还可以直接从 CPU 中拖拽 I/O 地址。 为此,只需 拆分项目视图的工作区。必须将 CPU 放大 200% 以上才能选择 I/O点。
可以将“设备配置”(Device configuration) 中CPU 上的 I/O 拖到程序编辑器的 LAD 指令上,这样不仅会创建指令的地址,还会在PLC 变量表中创建相应条目。
向第二个程序段添加数学运算指令程序编辑器提供了一个通用“功能框”指令。 插入此功能框指令之后,可从下拉列表中选择指令类型,例如 ADD 指令。单击“收藏夹”(Favorites) 工具栏中的通用“功能框”指令。通用“功能框”指令支持多种指令。在本实例中,创建一个 ADD 指令:
1. 单击功能框指令黄色角以显示指令的下拉列表。
2. 向下滚动列表并选择 ADD 指令。
3. 单击“?”旁边的黄色角为输入和输出选择数据类型。现在即可为 ADD 指令所用的值输入变量(或存储器地址)。
还可以为某些指令创建更多输入:
1. 单击一个输入。
2. 单击右键以显示快捷菜单并选择“插入输入”(Insert input) 命令。ADD 指令现在即使用三个输入。
向项目中添加 HMI 设备
1. 双击“添加新设备”(Add new device)图标。
2. 在“添加新设备”(Add new device) 对话框中单击“SIMATIC HMI”按钮。
3. 从列表中选择特定的 HMI 设备。可以运行 HMI 向导来组态 HMI 设备的画面。
4. 单击“确定”(OK) 将 HMI 设备添加到项目中。
HMI 设备即添加到项目中。
STEP 7 Basic 提供了一个 HMI 向导,可以帮助用户组态 HMI 设备的所有画面和结构。如果未运行 HMI 向导,则 STEP 7 Basic 将创建一个简单的默认 HMI 画面。在 在 CPU 和 HMI 设备之间创建网络连接创建网络非常简单!
转到“设备和网络”(Devices and Networks) 并选择网络视图来显示 CPU 和 HMI 设备。要创建 PROFINET 网络,只需从一个设备的绿色框拖出一条线连接到另一个设备的绿色框(以太网端口)。随即会为这两个设备创建一个网络连接。
创建 HMI 连接以共享变量
通过在两个设备之间创建 HMI 连接,用户可以轻松地在两个设备之间共享变量。选择相应的网络连接,单击“HMI 连接”(HMI connection) 按钮。HMI 连接会将相关的两个设备变为蓝色。选择 CPU 设备并拖出一条线连接到 HMI 设备。该 HMI 连接允许用户通过选择 PLC 变量列表对 HMI 变量进行组态。用户可以采用其它方法创建 HMI 连接:
● 通过从 PLC 变量表、程序编辑器或设备配置编辑器将 PLC 变量拖动 HMI 画面编辑器,自动创建 HMI 连接。
● 通过使用 HMI 向导浏览到相应 PLC,自动创建 HMI 连接。
创建 HMI 画面
即使不利用 HMI 向导,组态 HMI 画面也很容易。STEP 7 Basic 提供了一个标准库集合,用于插入基本形状、交互元素,甚至是标准图形。
要添加元素,只需将其中一个元素拖放到画面中。
使用元素的属性(在巡视窗口中)组态该元素的外观和特性。还可以通过从项目树或程序编辑器将 PLC 变量拖放到 HMI 画面来创建画面上的元素。PLC 变量即成为画面上的元素 然后可以使用属性来更改该元素的参数。
为 HMI 元素选择 PLC 变量
在画面上创建元素后,使用所选元素的属性将 PLC 变量分配给该元素。 单击“连接”(Connections) 域中的按钮将显示 CPU 的 PLC 变量。
也可以从项目树将 PLC 变量拖放到 HMI 画面中。 在项目树的“详细信息”视图中显示 PLC变量,然后将其拖放到 HMI 画面中。
使用 STEP 7 Basic 就是这么非常容易!
快去亲自试一下吧!
如果感觉文章还不错欢迎点赞关注评论转发。


