下面介绍菱形开幕片头的具体操作方法。打开剪映点击“开始创作”按钮,在软件中选择一段背景视频,点击“添加”按钮,导入进来,如图1-2所示。
图1-2
把视频时长调整为7秒,然后滑动工具栏点击“贴纸”按钮,如图2-4所示。
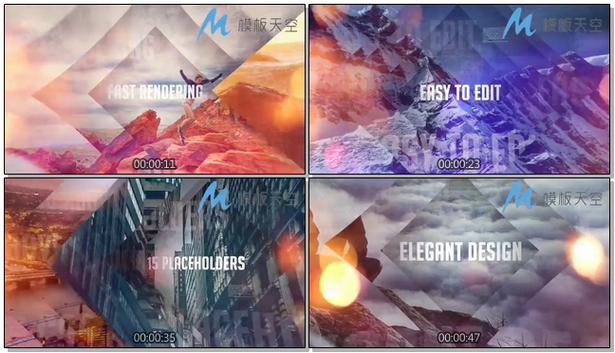
图2-4
在放大镜里输入菱形搜索,选择跟视频颜色反差大菱形贴纸,然后点击“取消”如图3-7所示。
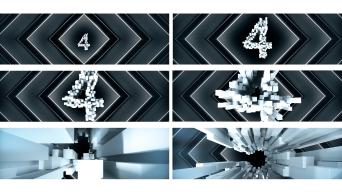
图3-7
调整贴纸的时长与主轨道末尾位置对齐,点亮贴纸轨道,滑动工具栏点击“基础属性”按钮,如图4-9所示。
图4-9
选择“缩放”把菱形放大至66%(预览区看到这个菱形别出去屏幕,差不多就可以),然后点击对✓,如图5-12所示。
图5-12
时间轴移动回贴纸开头的位置,预览区摁住这个菱形,把它平行向左边移出屏幕,(移动的时候一定让菱形在画面中间,看到左右有蓝线,说明在中间),移动好之后,点击“关键帧”按钮,在开头位置给菱形贴纸,添加一个关键帧,如图6-15所示。
图6-15
接下来向前滑动工具栏点击“复制”按钮,复制两份这个菱形,这样就得到了3份菱形图案,如图7-16所示。
图7-16
复制完成之后,时间轴向后移动到2秒钟的位置,选择中间轨道的菱形贴纸,预览区摁住把它移动到屏幕中间的位置,(当上下左右出现蓝线说明在中间位置了),2秒位置会自动添加关键帧,如图8-19所示。
图8-19
然后选择画一轨道的菱形,预览区摁住把它移动到画面的右边位置,如图9-21所示。
图9-21
再选择画三轨道的菱形,预览区摁住把它移动到画面的左边位置,如图10-23所示。
图10-23
时间轴向后移动到2.5秒的位置,先选择画一轨道菱形,点击“关键帧”按钮,在这个位置添加停顿帧,如图11-26所示。
图11-26
按照以上步骤把画二轨道,和画三轨道的菱形,都添加一个停顿帧,停顿帧添加好之后,接着时间轴继续向后移动到3.5秒的位置,先选择画一轨道的菱形,滑动工具栏点击“基础属性”按钮,如图12-29所示。
图12-29
选择“旋转”按钮,调整参数为-90°,如图13-31所示。
图13-31
再选择画二轨道菱形,同样也是旋转为-90°,如图14-33所示。
图14-33
接着再选择画三轨道,点开“基础属性”按钮,如图15-35所示。
图15-35
同样把旋转参数调整一下-90°,然后点击对✓,如图16-37所示。
图16-37
接着时间轴继续向后移动到4秒钟的位置,选择画三轨道,点击“关键帧”按钮,在这个位置添加一个停顿帧,如图17-40所示。
图17-40
按照以上步骤,把画二轨道,和画一轨道,都添加一个停顿帧,添加完成之后,时间轴继续向后移动到5秒的位置,选择画一轨道菱形,预览区把它移动到中间的菱形上面重叠在一起,如图18-43所示。
图18-43
再选择画三轨道的菱形,预览区把它同样移动到中间位置重叠在一起,如图19-45所示。
图19-45
接着时间轴继续向后移动到即将结束的位置,选择画三轨道菱形,工具栏点击“基础属性”按钮,如图20-48所示。
图20-48
选择“缩放”按钮,把它放大到217,直到把它放大到扩出屏幕为止,然后点击对✓,如图是21-51所示。
图21-51
然后点击右上角的“导出”备用,导出之后不要点击完成,点击左上角的返回键,如图22-52所示。
图22-52
返回操作界面之后,点亮画一轨道菱形,工具栏点击“删除”按钮,如图是23-54所示。
图23-54
把画二,画一,菱形全部删掉,然后时间轴移动到开头位置,点击一下返回键,选择“画中画”按钮,如图是24-56所示。
图24-56
再点击“新增画中画”如图25-57所示。
图25-57
选择刚才导出去的菱形,点击“添加”按钮,再导入进来,如图26-59所示。
图26-59
导入进来之后,滑动工具栏点击“基础属性”按钮,如图是27-60所示。
图27-60
选择“缩放”按钮,把它放大到100%,然后点击对✓,如图28-63所示。
图28-63
接着工具栏点击“复制”按钮,把画一轨道素材复制一份,拖到画二轨道,如图29-64所示。
图29-64
把复制的素材拖到画二轨道之后,时间轴向后移动到2秒左右的位置,点亮画第轨道素材,然后滑动工具栏点击“蒙版”按钮,如图30-67所示。
图30-67
选择“线性蒙版”如图31-68所示。
图31-68
再点击“调整参数”如图是32-69所示。
图32-69
选择“旋转”按钮,把这个线性蒙版旋转为90°,然后点击向下箭头,如图33-72所示。
图33-72
再点击对✓,如图34-73所示。
图34-73
接着继续向前滑动工具栏点击“编辑”按钮,如图是35-74所示。
图35-74
点击“镜像”如图36-75所示。
图36-75
这个素材制作完成了,把它导出备用,接着再点击“开始创作”在软件中任意选择一段视频,点击“添加”按钮,导入进来,如图37-77所示。
图37-77
视频导入进来之后,工具栏点击“画中画”“新增画中画”把刚刚制作的这个菱形,再导入进来,如图38-79所示。
图38-79
预览区把菱形素材,扩满全屏,然后工具栏点击“抠像”按钮,如图39-81所示。
图39-81
选择“色度抠图”如图40-82所示。
图40-82
预览区移动取色器显示为绿色,41-83所示。
图41-83
然后拉一下强度,再拉一下阴影,把绿色抠掉,然后点击对✓,如图42-85所示。
图42-85
菱形开幕片头全部制作完成,下面是制作好的视频效果
视频加载中...
喜欢就转发加收藏,谢谢收看




