KiCad与其它PCB设计软件的功能基本一致,只是其工作流程与有些设计工具存在的主要不同在于原理图的元器件符号库和PCB的封装库是分开的,在创建原理图的时候可以不用考虑使用的元器件的封装,直到开始做PCB布局布线的时候才会为元器件分配封装。Altium Designer(简称AD)的前身Protel也是这样的,只是现在的AD做成了集成库,对于熟悉Protel工具的我来讲,KiCad的这种流程是我喜欢的,反而是现在的Altium Designer让我感觉别扭。
在有些企业里,电路设计工程师绘制原理图用的工具和布局布线工程师用的工具未必是同一个系统,比如当年我做硬件工程师的时候用的是ViewDraw做原理图的输入,而我们的Layout工程师用的则是Pads,不同的系统,原理图的符号库和布局布线的封装库自然是分开的。
所以,适应这种流程也是很重要的。
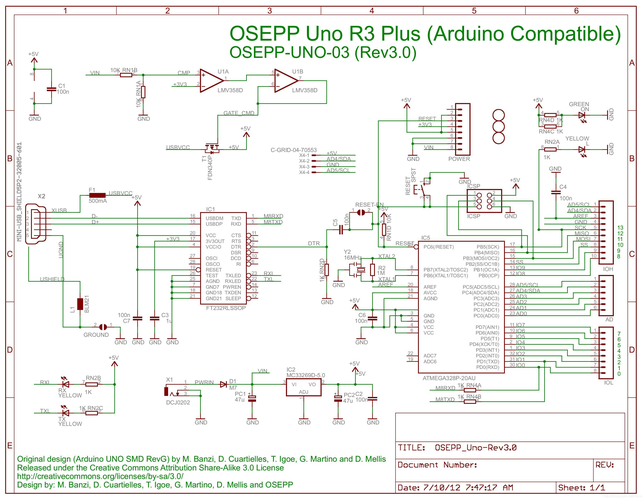
顺便说一下,大家熟知的Altium Designer和Eagle都是统一的元器件库管理,包括以下三个部分:
用于原理图的符号库 - Symbol用于PCB布局布线的封装库 - Footprint用于描述元器件信息的器件信息字段,比如型号、描述、值等 - Device集成化元器件库的好处在于你选用在原理图上的元器件的符号和在PCB布局布线的时候加载进来的封装是严格对应好的,貌似出错的概率很低,前提是你建库的时候没有错误。缺点就是不如独立的库具有灵活性。
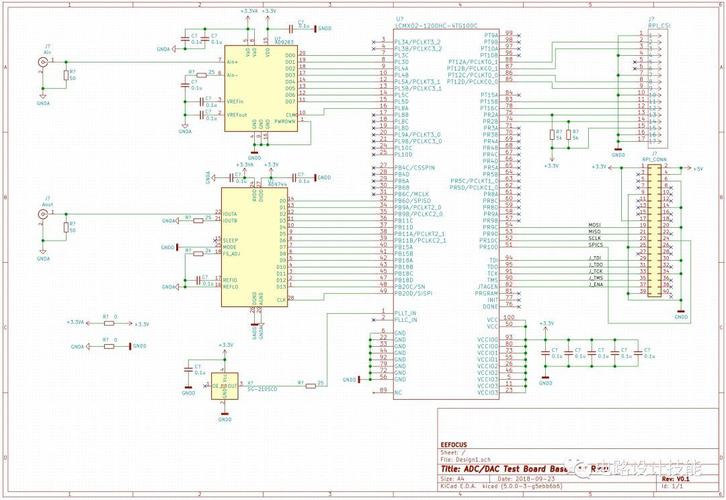
实际的项目设计中,原理图的创建一般会发生多次修改,尤其是经过不同部门或者客户之间的审核、讨论,在此过程中如果对每个原理图中用到的元器件(有可能是新的)都构建好其对应的封装其实也没有必要。
流程概述:像其它的CAD工具软件一样,KiCad工作流程主要实现两个重要的功能:原理图的绘制和电路板的布局布线,为实现这两个任务就需要原理图元器件符号库和PCB封装库的构建。 KiCad工具自身带了很多元器件的原理图符号库和封装库,并且还具有创建新元器件符号库和封装库的工具。
KiCad: 项目管理,通过这个功能可以直接启动其它的功能;Eeschema: 原理图编辑器和元器件编辑器;Pcbnew: 电路板布局布线编辑以及封装库编辑器;GerbView: Gerber查看。还包含了3种实用工具:
Bitmap2Component: 可以制作图标的元器件制作工具,它能够从一个Bitmap图像来创建原理图元器件或封装库;PcbCalculator: 很有用的一个计算器,用来计算稳压器、线宽和电流的关系、传输线等;Pl Editor: 页面布局编辑器。注:在Mac OS下安装KiCad是不带库的,需要运行了KiCad以后手工配置,好处是你可以只加载你需要的库,Windows系统安装的时候可以将系统自带的库全部安装好。
这些工具一般是通过项目管理页面启动运行,也可以作为单独的工具进行运行。
下图就是一个KiCad工作流程图,它标明了您需要采取的步骤以及相应的顺序。
KiCad流程图
我们在后面的文章中会对每一块的功能做详细的介绍。有关创建新元器件的原理图符号,可以阅读后面的“制作原理图元器件符号”这部分内容。想了解如何创建新元器件的封装,请参阅后面的“制作元器件封装”。
Quicklib是一个能够基于Web的界面快速创建KiCad元器件符号的工具,你可以参阅“使用Quicklib制作原理图符号”来获取相关的使用信息。
原理图和PCB布局布线之间的前向标注和后向标注完成原理图设计后,下一步就是将其传输到PCB布局布线。通常可能需要添加其它元器件、元器件的封装调整为不同的大小、网络重命名等。这可以通过两种方式来完成:前向标注或后向标注。
前向标注是将原理图信息传递到相应PCB布局的过程。这是一个基本功能,因为你必须至少执行一次才能将原理图导入PCB。在此以后,前向标注允许向PCB发送增量的原理图更改信息。有关前向标注的详细信息,可以参阅后面的“前向标注”一节。
后向标注是将PCB布局更改的信息传递回相应的原理图的过程。最常见的两种后向标注就是进行“门交换”和“引脚交换”。在这些情况下,有功能相同的“门”或“引脚”,但只有在布局的时候才能够根据布线的方便以及性能的考虑来最终确定“门”或“引脚”的最佳安排,这在使用多运放、多开关、FPGA和一些复用IO管脚的MCU的项目中会经常出现。一旦在PCB中做出选择,就可以将此更改传递给原理图,有的时候可能需要多次这种过程。
适用KiCad的快捷键KiCad有两种相关但不同的快捷键方式:加速键和热键。 两者都用于通过使用键盘而不是鼠标来更改命令来提升KiCad的设计效率。
加速键加速键与单击菜单或工具栏图标具有相同的效果:输入命令以后,在单击鼠标左键之前不会发生任何操作。 如果要进入命令模式但不想立即采取任何操作,可以使用加速键。
加速键显示在所有菜单窗格的右侧:
加速键
热键热键等于加速键和鼠标左键的组合功能。 使用热键可以立即在当前光标位置启动命令。 使用热键快速更改命令,而不会中断工作流程。 要查看任何KiCad工具中的热键,请转到“帮助→列出热键”或按Ctrl + F1:
热键
您可以从“首选项→热键选项”菜单中编辑热键的分配,然后导入或导出它们。
注意:在本文档中,热键用括号表示,如下所示:[a]。 如果看到[a],只需在键盘上键入“a”键即可。
简单体验一下:考虑在原理图中添加一根连线:
要使用加速键,请按“Shift + W”调用“添加线”命令(注意光标将改变)。 接下来,左键单击所需的连线的起始位置以开始绘制连线。使用热键,只需按[w],连线将立即从当前光标位置开始。


