AI是科研工作者绘制模式图最常用的软件之一,其常用的绘制工具主要包括:直线段工具、钢笔路径、铅笔、矩形工具等,但是在勾勒图形的过程中需要非常细心,同时路径完成之后我们往往还需对控制点进行仔细地修改,这也会比较麻烦。
本期,笔者就教大家更为简单和高效的方法,使AI初学者也能轻轻松松地画出漂亮的模式图!
笔者主要向大家展示如何用AI绘制细胞以及不同的细胞器,助力大家的科研之路!
下图是本期要绘制的模式图,大家可以把自己研究的内容或要素嵌套进去并稍加修改后即可使用。
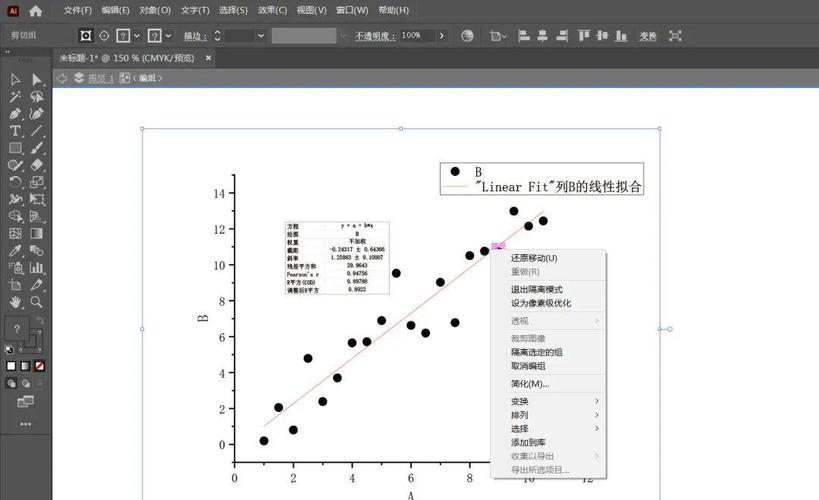
首先我们对这张图进行拆解,发现此图包含了不同方面的内容。下面笔者将分别对细胞核(Nucleus)和线粒体(Mitochondria)两个要素进行拆解和绘制。那就话不多说,下面就直接上干货!
Part 1:细胞核绘制
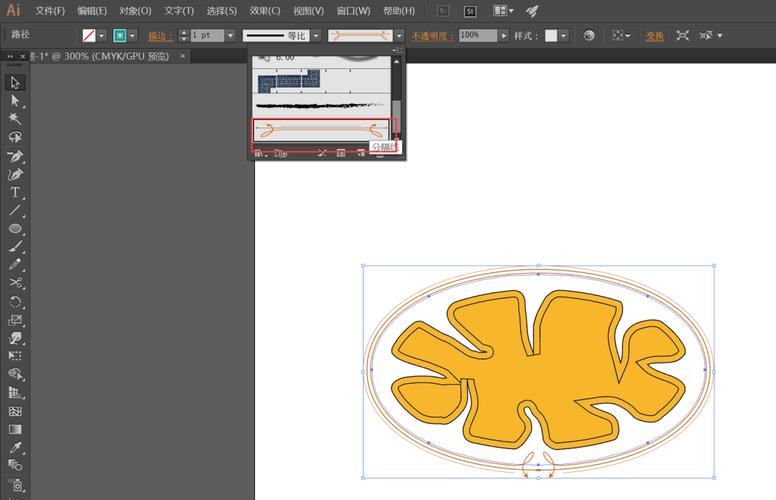
选择“椭圆工具”,按住Shift键,画一个正圆,并填充颜色,不描边。按住Ctrl+C复制一个正圆,同时按住Ctrl+F将此圆覆盖在第一个正圆上,然后对复制的正圆进行描边设置,但不填充颜色。
选择仅描边的正圆,并选用“剪刀工具”,在描边圆形的路径上隔一段距离点击两下,即可剪出一段弧线,同时选择多余的弧线并按Delete键将其删除。
选中弧线,点击顶栏的“描边”选项,选择端点中的“圆头端点”,此时弧线平直的两端就变成了圆角,并将其移至与圆形边界重合,如下图所示。
然后,依次选择“对象”→“路径”→“轮廓化描边”,将弧线轮廓化,这样可以对弧线进行描边。轮廓化以后可以看到原本在弧线中间的路径变成了包绕在弧线周边,如下图所示。
选中弧线,选择“旋转工具”,将旋转中心点设置在圆心,按住Alt键拖动弧线,将复制一条弧线并沿圆周运动。拖拉至适当的位置后松开。按Ctrl+D,则会重复上一步的步骤,多次按此快捷键,直到弧线包围圆周为止。
Part 2:线粒体绘制
首先,使用“椭圆工具”画一个椭圆,不进行颜色的填充,如下图所示。
选中对象,在菜单栏中依次选择“对象”→“路径”→“偏移路径”,设置合适的位移值。此时会发现线粒体的轮廓向外均匀扩大了一圈(若设置为负值,则会向内缩小一圈),然后点击“确定”,此时线粒体的双层膜就绘制好了。选中里面一层的线粒体内膜,描边并填充颜色,如下图所示。
接下来,需要进行线粒体“嵴”的绘制。先选中内膜层,点击“变形工具”,由外向内滑动鼠标,画线粒体的嵴。变形工具通过按Enter键或双击可以修改参数,强度越大拖拉越远。长按Alt键和鼠标左键调节大小,如下图所示。
画好后,使用“直接选择工具”微调嵴尖端锚点的手柄,使尖端更加平滑自然,如下图所示。
调整完毕后,我们继续在菜单栏中依次选择“对象”→“路径”→“偏移路径”绘制内膜的双层膜,向外偏移是正,如果想向内偏移,数值加上负号即可,如下图所示。
接下来,通过更改填充颜色以及描边颜色即完成线粒体的绘制。
当然,我们也可以通过选择不同的路径类型,对描边进行设置,如下图所示。
看到这里,你是不是也觉得AI绘制科研图形非常简单有趣呢,如果你也需要绘制配图为文章锦上添花,那就赶紧试一试吧~



