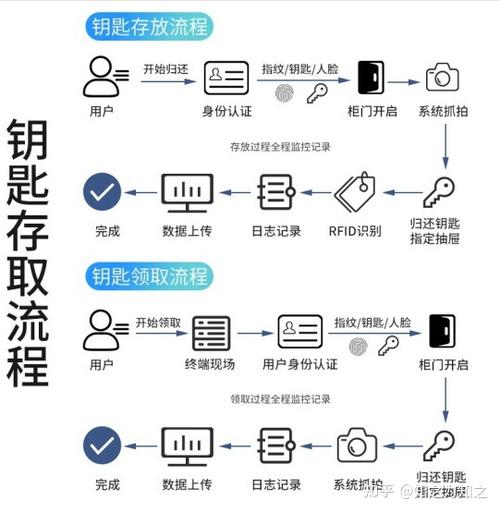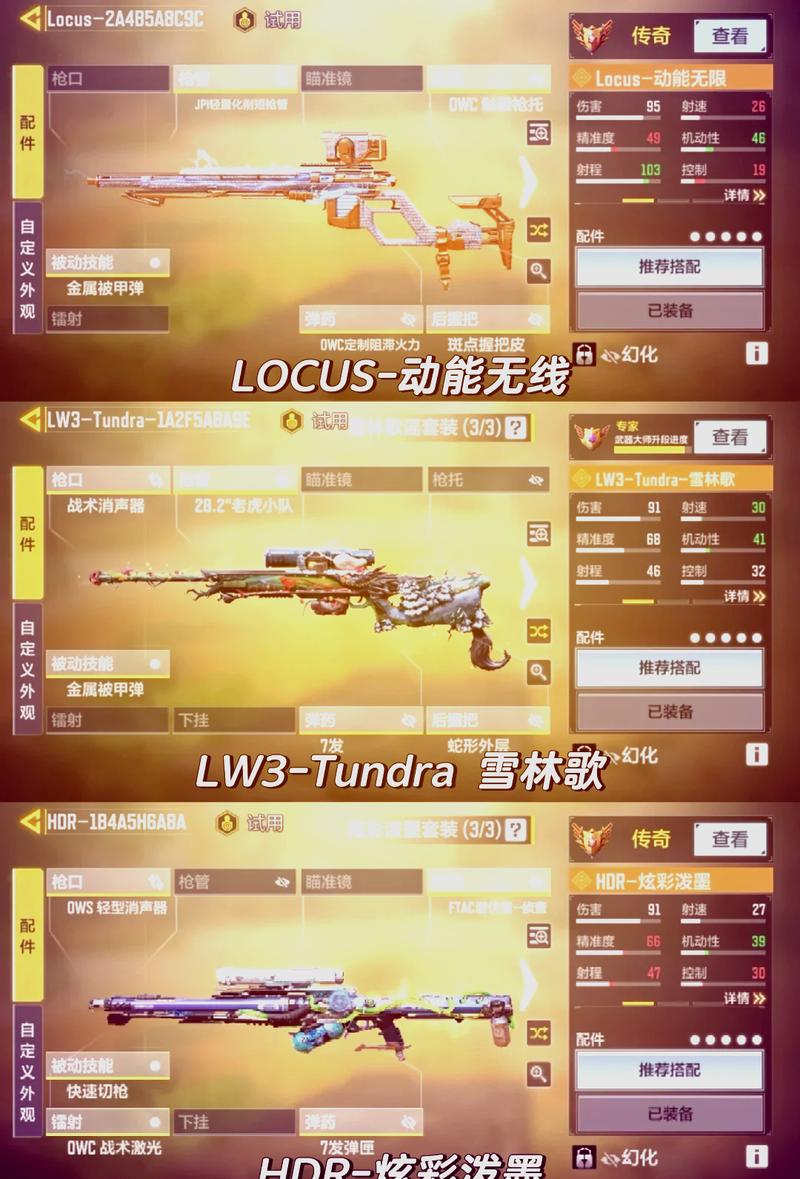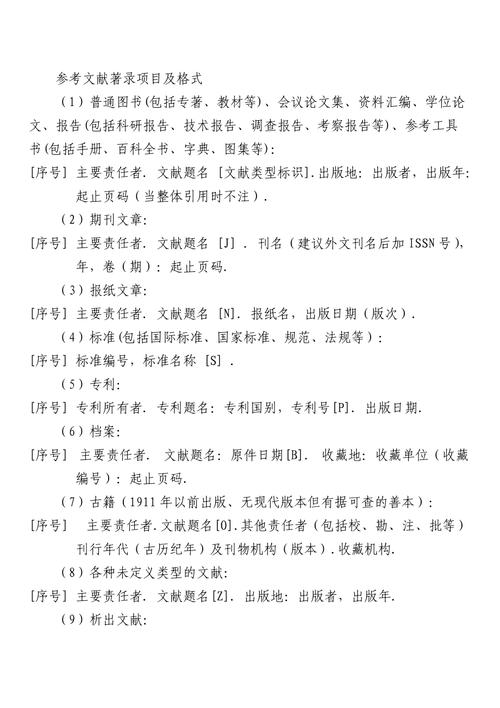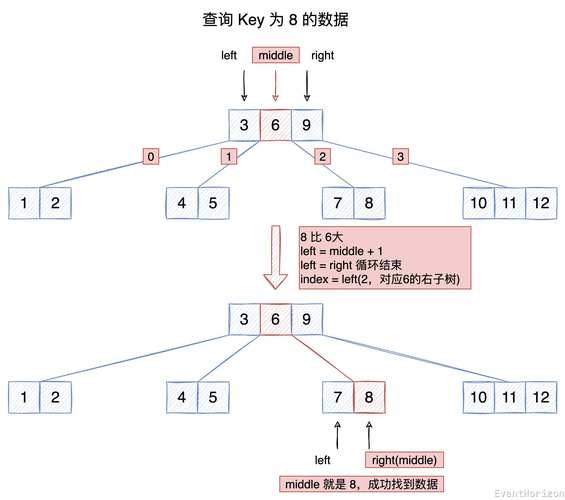..\Software_HP_ALM_11.0_SimplChinese_TC096_15008\ALM\Installation\Win64如下图所示。
2. 点击“下一步”
3. 选择“我同意”,然后点击“下一步”
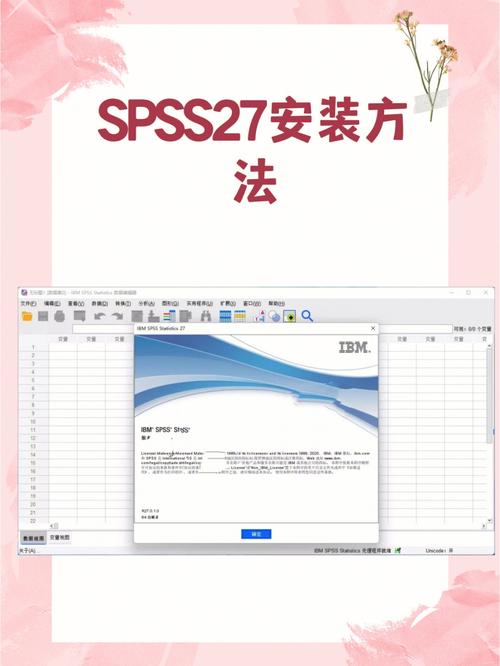
4. 点击“下一步”,如下图所示
5. 设置安装目录,然后点击“下一步”,如下图所示
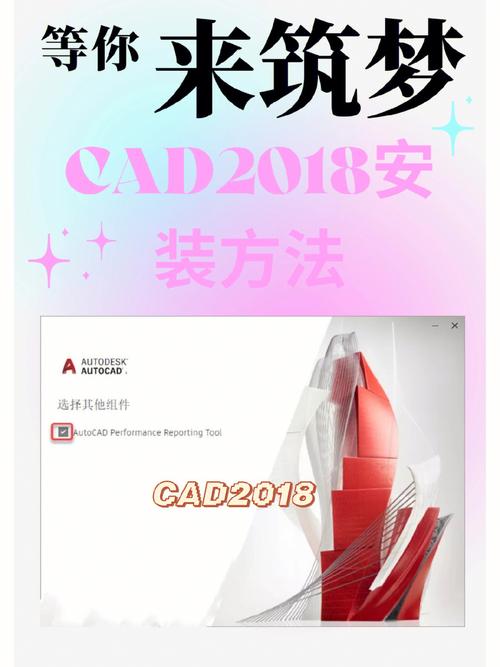
6. 点击“下一步”
7. 点击“完成”,如下图所示
8. 在配置界面,点击“下一步”
9. 许可证密钥,选择许可文件,点击“下一步”,如下图所示
10. 选择如图所示,点击“下一步”,如下图所示
11. 安全选项卡打开,输入密钥的密码短语,例如,最少12个字符,如图所示,点击“下一步”,如下图所示
12. 选择如图所示,点击“下一步”,如下图所示
13. 用户名、密码和域为空,保留空白,让Windows登录名作为用户ID启动ALM服务,点击“下一步”,如下图所示
14. 在“Mercury Tours”界面,点击“下一步”
15. 选择如图所示,点击“下一步”,如下图所示。(注意:如果需要设置邮箱服务器,请填写“SMTP服务器”)
16. 数据类型:选择“MS-SQL(SQL身份认证)”,数据库连接填写“DB主机名(安装数据库的计算机名称)”,数据库管理员登录填写sa账户和sa账户密码,点击“下一步”,如下图所示
17. 网站管理数据库架构配置窗口打开。确保ALM的所有管理员数据将被存储在一个独特的DB架构名称,如下图所示
18. 输入ALM站点管理的用户名和密码,不要忘了记住这些凭据,安装成功后使用这些凭据以便您可以登录到ALM,然后点击“下一步”,如下图所示
19. 选择如图所示,点击“下一步”,如下图所示
20. 在安装摘要窗口打开,显示所选配置的完整资料概要。如果用户希望做任何改变,这是第一阶段可以通过返回到上一个窗口进行更改,点击“下一步”,如下图所示
21. 应用配置表明,所选择的组件将与所选择的配置进行安装。ALM安装完成界面,点击“完成”,如下图所示
22. 正在启动JBoss服务器,启动完成 ALM安装完成。然后重启操作系统。重启后打开浏览器输入访问的地址http://主机地址:8080/qcbin,即可进行使用
ALM安装完成了,我们只要输入访问的IP地址就可以愉快的进行项目管理了。