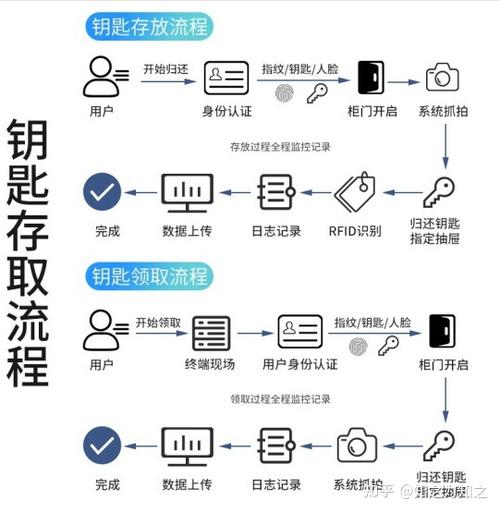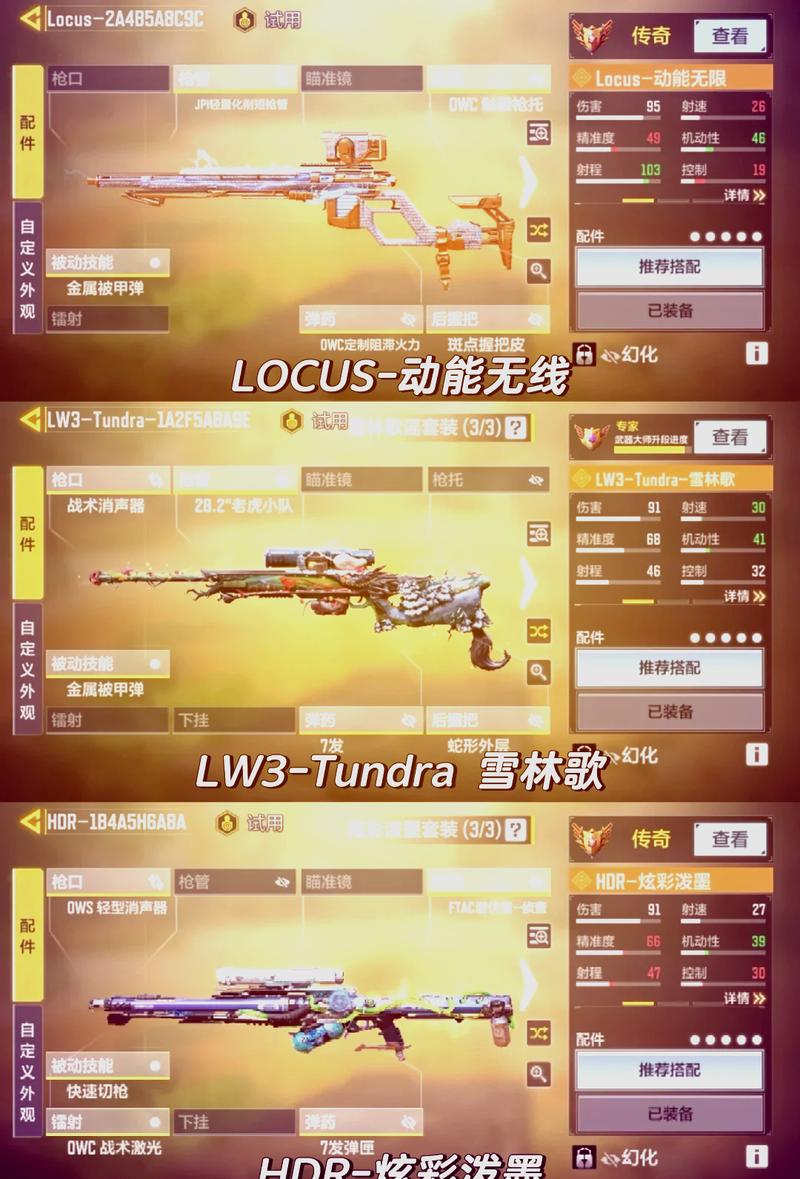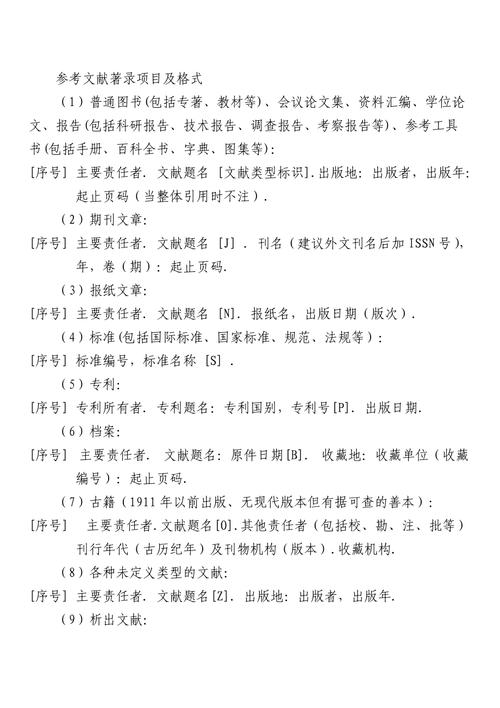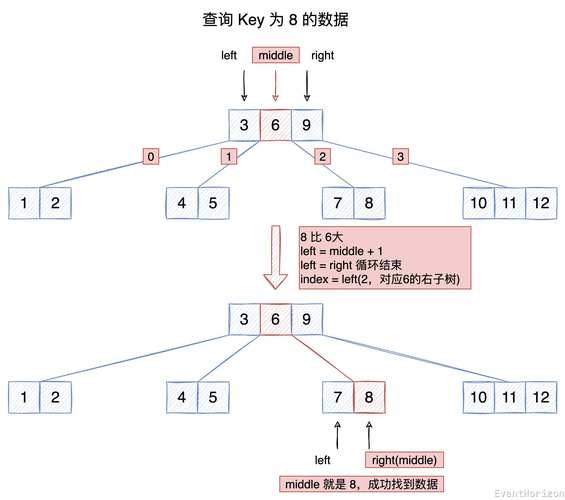·首先点击文件,这块有一个新建,这块有一个序列,它的快捷键是ctrl加n。大家一定要记住,在使用快捷键的时候一定要把输入法切换成英文的模式才可以正常使用。
·点击序列,新建一个序列,你会发现这里边有很多的参数对不对?现在大家不用着急,过会会详细的讲解。
·现在先把项目和序列以及音视频图片之间的关系捋清楚,会看到下边有一个序列名称,这个名称就可以随便的起名了,只要是方便记忆就可以。命名01,点击确定。

·这时候就会发现节目窗口上有了一个黑色的区域,时间线窗口上也能够看到时间轴了,是不是和刚才讲的一样?如果要想剪辑素材,需要有序列这样的一个框,然后把需要的素材放到这里边才能剪辑。
·这时候就要进行挑选素材了,比如这块有一个视频3,就可以直接拖入进来。这块有一个保持现有设置和更改序列,这一块在课程的后半部分会讲解一下是什么意思。

·现在先默认点击保持现有设置,点击一下,滑动到这一块就会看到视频了对不对?这块有一个图片,如果想拖入进来也可以拿进来,缩长一点。这个就是这节课的课程封面。
·现在就把视频和图片放在序列里边了对不对?这块有一个视频,这块还有一个图片,这个就是序列了,可以看到刚才命的名字叫做01对不对?
·这时候点击列表模式,然后拖动小滑杆,缩略图就会放大。
·看一下序列的图标和视频以及图片的图标是不一样的,上面有两个小蓝条,就是视频的轨道,它是蓝色的对不对?下边绿条就代表的是音频轨道,中间有一条线,就代表的是这条时间线,这个图标就是序列的标志。到现在就发现了序列、视频、图片是不是都在新建的第三课的项目里,所以项目是承载所有素材的,包含了音频、视频、图片、序列,这些所有的资源都在项目里边存着,序列里边只是存着需要剪辑的素材,这个就是序列和项目以及音视频图片之间的关系。
·新建序列还有没有其他的办法?刚才是点击文件新建,在这块直接新建了一个序列,现在讲一种便捷的新建序列的方法,就会省去这么多操作步骤。
→现在框选时间线上的所有素材,按delete键删掉,然后把序列也删掉,会发现窗口没了,时间线也没了,把序列删掉了肯定就没有了。
→大家仔细看这一块,在此处放下媒体以便创建序列,这个意思也就是可以在这块放下视频或者是图片或者是音频,就自动的创建了一个序列。
→来试验一下,选中视频,然后拖过来,会发现鼠标上是不是有一个小加号,这时候松手,自动的就创建了一个序列。
→现在是以视频3的名字3创建了一个序列3,就省去了在这块直接新建序列的步骤,直接拖过来就可以新建一个序列了。
这个就是新建序列的第二个方法。
·现在来总结一下新建项目以及新建序列的步骤。
→首先打开pr之后会看到一个这样的欢迎界面,它的右边有一个新建项目,可以在这块直接点击新建项目,就会弹出新建项目的面板。
→如果不小心把X号擦掉了,就会看到一个空白的什么都没有的区域,这时候大家也不要慌,可以点击文件,点击新建,这块也有一个新建项目,点击一下就会弹出新建项目的面板。
→比如这块可以命个名字,这个名字可以随便起,然后选择存储位置,这两点大家一定要记住就可以了。下边的都可以保持默认,然后点击确定。
·点击完确定之后,大家就会发现进入了pr里边了,这时候可以先把素材导入进来,也可以在这块新建一个序列。
·常规的操作就是在项目面板双击导入素材,导入视频3的素材打开,这时候就可以直接快速的把视频3拖入到这个地方,就自动的创建好一个序列了。
·它是以视频3的名字命名的,这块的序列名称也是3。如果想更改它的名字也非常简单,点中这个序列,然后再点一下,这时候就可以更改它的名字了。改成一二三,这块自动的也就变成一二三了。
这就是新建项目以及新建序列的方法。接下来大家就进入女娲云教室,把新建项目以及新建序列的两种办法练习一下。