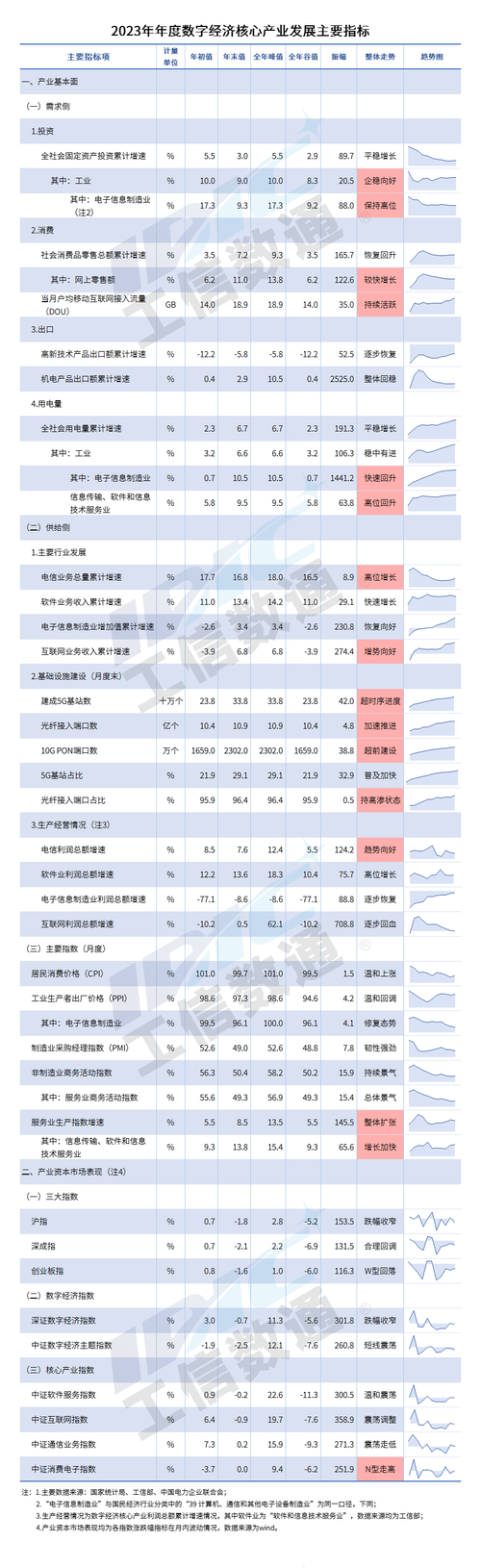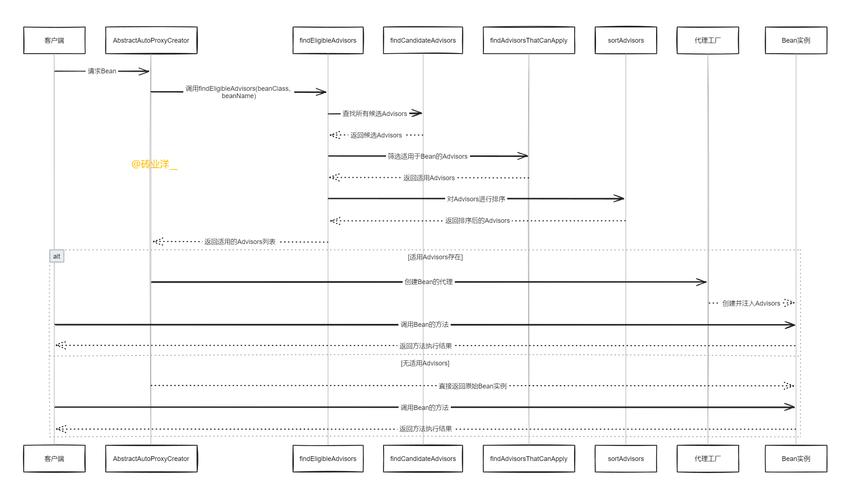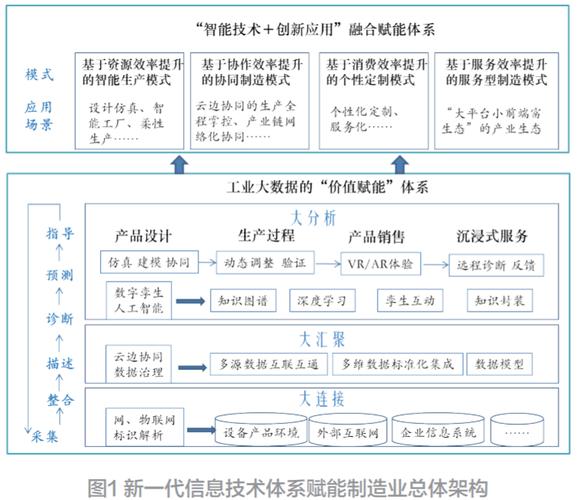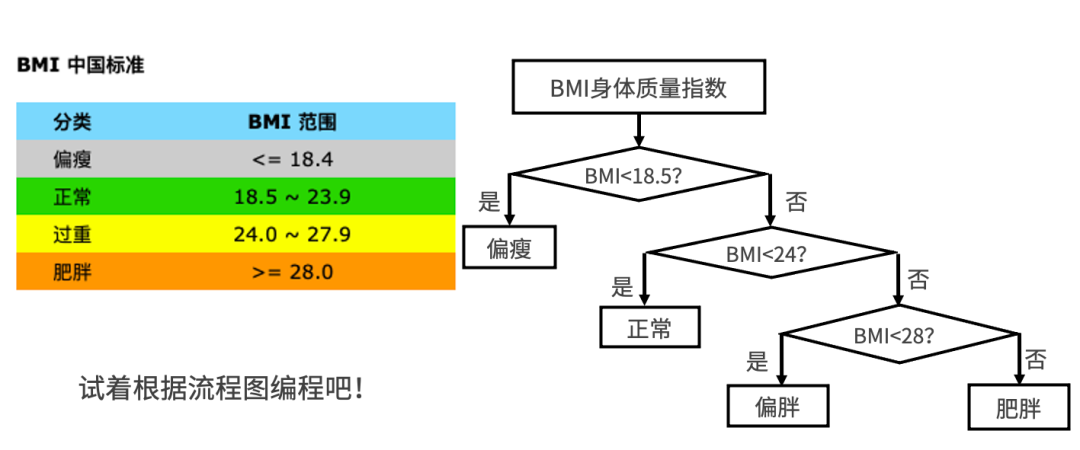1. 新建文档
文件>新建 以打开空白文档并如图设置。
2. 创建蓝色文件夹
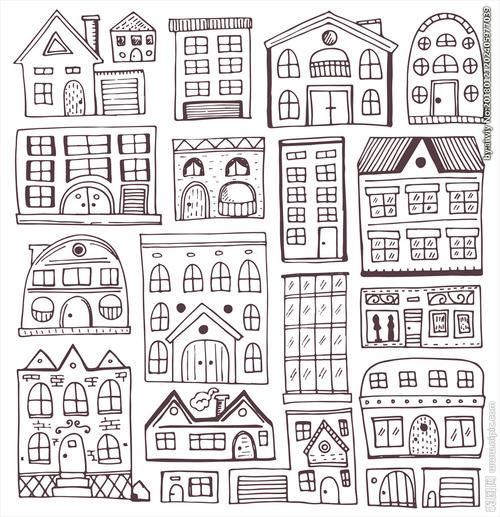
步骤1
使用矩形工具(M)绘制1200 x 830像素的矩形,然后使用所示的线性渐变填充此形状。

步骤2
采取添加锚点工具(+)并添加两个额外的点,如图所示。接下来,使用直接选择工具(A)从右下角选择两个点,然后转到“ 对象”>“变换”>“移动”。在“ 垂直”字段中键入 70 px,然后单击“ 确定”。
步骤3
使用直接选择工具(A)选择两个角点,圆角35。
步骤4
选择文件夹形状后,转到“ 外观”面板,然后在第一个上方添加“ 新填充 ”。使用指示的颜色,然后转到“ 效果”>“纹理”>“颗粒”。应用显示的设置,然后将此填充设置为“ 混合模式叠加”和“ 66%不透明度”。
3. 创建纸页
步骤1
在中心创建一个新的矩形,并用显示的线性渐变填充(颜色为灰度)。
步骤2
让我们创建阴影。将第一张纸复印并粘贴回(Ctrl-B);然后使用直接选择工具(A)沿箭头方向移动角点以获得更大的形状(1)。出于视觉目的,我已将副本的填充色更改为绿色,以便可以看到两个(2)之间的大小差异,但应保留现有的渐变。
再次复制 并粘贴回第一张(Ctrl-B),并将填充颜色设置为黑色。现在,选择较大的副本和黑色副本,然后转到“ 对象”>“混合”>“混合选项”。选择“ 15个指定步骤”,单击“ 确定”,然后转到“ 对象”>“混合”>“制作”(Alt-Ctrl-B) (3)。将结果组设置为“ 混合模式相乘”和“ 不透明度为25%(4)”。
步骤3
使用矩形工具(M)和所示的渐变绘制第二张纸。如下图所示旋转它。
步骤4
将第二张纸复制 并粘贴回(Ctrl-B);然后使用 直接选择工具(A)将角点向外移动以获得更大的形状。出于视觉目的,该副本为紫色,但您应保留现有的渐变(1)。
再次复制 并粘贴回(Ctrl-B)第二张纸,并将填充颜色更改为黑色。现在,选择更大的副本以及黑色副本,然后转到“ 对象”>“混合”>“制作”(Alt-Ctrl-B)(2)。将结果组设置为“ 混合模式相乘”和“ 不透明度为25%(3)”。
4. 将详细信息和阴影添加到蓝色文件夹
步骤1
抓住钢笔工具(P)或线段工具(\)并绘制两条直线路径,如下所示。给他们2点黑色的描边。接下来,使用Myriad Pro(大小为27磅)键入“ 名称 ”和“ 编号 ” 。
步骤2
要创建阴影,请先将文件夹形状复制并粘贴到后面(Ctrl-B),然后通过使用直接选择工具(A)向外移动锚点使该副本变大。主要关注右下角(1)。将较大形状的填充颜色设置为白色。
再次将文件夹形状复制 并粘贴回(Ctrl-B),并将填充颜色设置为黑色。现在,选择更大的副本以及黑色副本,然后转到“ 对象”>“混合”>“制作”(Alt-Ctrl-B)(2)。将结果组设置为“ 混合模式相乘”和“ 40%不透明度”(3)。
5. 创建建筑房屋
步骤1
抓住矩形工具(M)并绘制下图所示的所有矩形。
步骤2
选择所有矩形,然后在“ 路径查找器” 面板中按Unite以获得单个形状。将填充颜色设置为灰色,将笔划设置为1 pt黑色,但是选中“ 笔划” 面板中的“ 将笔划与内部对齐”选项。我将此形状命名为“ 外部边缘 ”。
步骤3
接下来,绘制如下所示的六个矩形,并应用相同的外观。对这些矩形进行分组(Control-G),并将其命名为“ 内部边缘”。
在继续之前,请先制作一份“ 外边缘 ”和一份“ 内边缘 ”,以备后用。暂时将它们移开或隐藏。
步骤4
绘制一些小的6 x 12像素的矩形,并填充相同的灰色阴影。它们的目的是覆盖某些区域墙壁之间的黑色笔触。
步骤5
现在该创建窗口了。首先确定所需的窗口数量,然后在“ 外部边缘 ”上绘制矩形。您可以创建单窗口或双窗口。完成后,对所有矩形进行分组(Ctrl-G)。
选择“ 外部边缘 ”以及矩形组,然后在“ 路径查找器” 面板中按 负正面。在仍选择结果组的情况下,转到“ 对象”>“复合路径”>“制作”(Ctrl-8)。
第6步
在上一步获得的空白区域中,我们需要创建实际的窗口。绘制与“ 外边缘 ” 具有相同厚度的新矩形,然后为它们提供0.5磅的内部笔划。最后一件事是在每个窗口的外侧边缘附近绘制一个非常细的黑色矩形。
步骤7
让我们来创造门。首先确定门的位置,然后绘制相同长度的矩形。您可以创建单门和双门。
仅对(Ctrl-G)排列在“ 外部边缘 ”(紫色)上的矩形进行分组(组),然后选择与“ 外部边缘 ” 一起的该组,然后在“ 路径查找器”面板中按负前线。对绿色矩形和“ 内部边缘 ” 重复相同的操作。
步骤8
要创建一扇门,请首先放大上一步中获得的空区域之一。在墙(1)旁边画一个很小的正方形;然后在正方形(2)前面绘制一个2 x 30 px的矩形。抓住钢笔工具(P),在矩形和相对的墙壁(3)之间绘制弯曲的路径。这三个形状的 黑色笔触为1 pt,您可以在下面的(4)中看到最终结果。
将(Ctrl-G)组成门的三个形状分组;然后相乘,旋转并排列它们以创建其他门。一扇双门由一个单门,一个已水平翻转的单门副本以及它们之间的细矩形组成。
步骤9
使用矩形和圆角矩形等基本形状创建餐桌和沙发。所有这些形状都有0.5 pt的黑色 笔触。
第10步
遵循图像序列,并使用椭圆和矩形等基本形状在浴室中创建元素。
步骤11
使用矩形定义厨房区域;然后绘制四个圆圈作为炉灶,并绘制三个矩形以创建水槽。所有这些形状都有0.5 pt的黑色笔触。
如下图所示,布置房间内的家具和其他元素。
步骤12
要创建楼梯,请使用钢笔工具(P)或线段工具(\)在墙壁之间绘制四个直线路径。接下来,绘制两个黑色矩形和上下箭头(三角形+线)。
步骤13
让我们在入口处定义外部区域。拿起钢笔工具(P),在“ 外部边缘 ” 的角之间绘制两条路径。选择1点行程 ; 然后在“ 笔划”面板中选中“ 虚线”,然后在第一个破折号字段中键入10 pt。
步骤14
现在,绘制一条路径以定义甲板区域以及斜线。完成后,对所有这些行进行分组(Control-G)。
步骤15
您快完成了。抓住打字工具(T),然后使用Calibri(大小为23磅)键入计划中每个房间的名称。还要使用Calibri键入随机数作为表面积,大小为16 pt。
6. 创建折叠
步骤1
首先,让我们创建一张折叠纸的外观。抓住矩形工具(M)并绘制与第二张纸相同长度的矩形。使用所示的黑色到白色线性渐变填充此形状,然后将“ 混合模式”设置为“ 屏幕”(黑色变为透明)。
步骤2
选择组成房屋平面图的所有形状,然后对它们进行分组(Ctrl-G) 。转到“ 对象”>“展开外观”,然后依次单击“ 对象”>“展开”几次,直到您的组没有描边。现在,您可以根据需要缩放房屋平面图,旋转并将其布置在第二张纸上。将不透明度降低到80%。
步骤3
在前一个矩形的正上方绘制另一个矩形,并使用所示的黑色到白色线性渐变填充它。设置为混合模式正片叠底(白色变为透明)和8%不透明度。
步骤4
要创建回形针,请使用钢笔工具(P)在下一张图像中绘制一条路径。将灰色用作笔触颜色,并将“ 笔触粗细” 增加到 3 pt。旋转回形针并将其布置在蓝图上。
7. 创建房屋模型
步骤1
抓住您在本教程前面制作的“ 外部边缘 ”的副本和“ 内部边缘 ” 的副本,因为我们将使用它们来创建房屋模型。删除现有外观,并使用指示的颜色填充它们。
步骤2
使用钢笔工具(P)绘制新形状作为房屋地板,然后选择深灰色作为填充颜色。仍然选择“ 地板形状 ”时,转到效果>风格化>内发光,并应用下一张图像的设置以添加阴影。
步骤3
抓住钢笔工具(P)或线段工具(\),然后在“ 外边缘 ” 旁边绘制三个蓝色路径。选择了左侧的蓝色路径后,转到“ 对象”>“变换”>“移动”,在“ 水平”字段中键入45 px,然后单击“ 确定”。结果,您将从下一张图像获得橙色路径。
再次对顶部的蓝色路径应用“ 移动”效果,在“ 垂直”字段中键入30 px, 然后单击“ 确定”。对底部的蓝色路径执行相同的操作,但这一次,在“ 垂直”字段中键入-30 px。
步骤4
使用上一步中的蓝色和橙色路径作为准则来创建“ 外墙 ”。抓住钢笔工具(P),只需单击指示的拐角点(1),即可在左侧绘制第二道墙(2)。同样,在顶部绘制墙,在底部绘制墙(3)。您可以在下图(4)中看到最终结果。
步骤5
在厨房边缘旁边绘制两条新的蓝色路径。将路径移至垂直顶部的35像素,将路径移至水平的右侧 -50像素。结果,您将获得橙色路径(1)。如上一步(2)所述,使用这些指导线绘制厨房的外墙。按照相同的方法,在入口(3)处绘制最后两堵墙。
步骤6
现在所有的外墙都准备好了,您可以删除辅助线。使用所示的线性渐变填充所有渐变,但相应地调整角度(0、90和-90度)。
步骤7
接下来,使用相同的技术和参考线绘制四个墙。用上一步中显示的渐变填充它们。对这些墙进行分组(Ctrl-G),并将其命名为“ 内墙 ”;然后将其发送到“ 内部边缘 ” 组之后。
步骤8
让我们添加一些阴影。将注意力集中在厨房上,并在墙壁的右侧绘制一个矩形。使用黑色到白色的线性渐变填充它,然后将其设置为“ 混合模式相乘”和“ 20%不透明度”。如箭头所示,阴影在底部不平滑,但是我们将在下一步中使用不透明蒙版修复该阴影。
步骤9
复制 并粘贴到前面(Ctrl-F)最后一个矩形,然后使用显示的渐变填充此副本。现在,选择两个矩形,然后从“ 透明度”面板的弹出菜单中选择“ 制作不透明蒙版”。
第10步
关注生活区域,并在墙壁旁边绘制一个新的矩形。用所示的黑色到白色线性渐变填充它,然后将其设置为“ 混合模式相乘”和“ 20%不透明度”(1)。如您所见,阴影在左侧(2)上不平滑,但是可以使用不透明蒙版进行固定。
复制 并粘贴在前面(Ctrl-F)这个矩形,然后使用显示的第二个渐变填充副本(3)。现在,选择两个形状,然后从“ 透明度”面板的弹出菜单中选择“ 制作不透明蒙版 (4)”。
步骤11
如上所述,您可以为其他内墙创建阴影。
步骤12
接下来,绘制一个与浴室大小差不多的矩形,然后选择深灰色作为填充颜色。使用显示的设置应用内发光效果,以添加阴影。
步骤13
在下一个图像中,您可以看到“阴影之前”和“阴影之后”图像:
8. 创建屋顶
步骤1
首先绘制一个18 x 446像素的矩形,该矩形填充褐色(1)。接下来,在第一个矩形上方绘制一个271 x 18 px的矩形,在右下方(2)绘制一个95 x 65 px的矩形。以下形状的尺寸分别为 366 x 18像素和73 x 57像素(3),分别为433 x 18像素和49 x 57像素(4)。
步骤2
从上一步中选择三个蓝色矩形,并用黄色填充它们。在第一个上方添加新的填充,更改填充颜色,然后转到“ 效果”>“草图”>“网状”。使用显示的设置应用此效果,并将“ 混合模式”设置为“ 叠加”。
步骤3
让我们在进行过程中添加一些阴影。像下一张图片(1)一样,在黄色矩形上方绘制四个新矩形。用黑色到白色的线性渐变填充所有像素。
将这些形状移到棕色矩形的后面,但在黄色矩形的前面,除了底部的形状在黄色矩形的后面,但在第一个棕色矩形的前面(2)。将混合模式设置为正片叠底和不透明度为65%(3)。
步骤4
在左侧绘制另一个棕色矩形,然后转到“ 对象”>“路径”>“拆分为网格”。应用显示的设置,然后单击“ 确定”。
步骤5
对所有产生的形状进行分组(Ctrl-G),选择棕色作为填充颜色,然后添加0.75磅的内部描边。
步骤6
要添加阴影,请在该组的右侧绘制一个新的矩形,以覆盖黄色矩形。发送给后面;然后用显示的渐变填充它,并将其设置为“ 混合模式相乘”和“ 60%不透明度”。
步骤7
绘制另一个覆盖屋顶最后部分的矩形(1)。选择灰色作为填充颜色,然后在上方添加新的填充。在“ 图案”>“装饰性”>“装饰性几何2”下的“ 色板库”菜单中使用一种称为“ 跳棋”的图案。
接下来,转到“ 对象”>“变换”>“缩放”,在“ 缩放”字段中键入50%,取消选中“ 对象”,选中“ 图案”,然后仅单击“确定”(2)。将此图案填充设置为“ 混合模式相乘”和“ 35%不透明度”。您可以在下图(3)中看到最终结果。
步骤8
现在,绘制一个与棕色矩形组具有相同高度的矩形,并将其发送到图案形状的后面。使用显示的渐变,然后像其余阴影一样将其设置为“ 混合模式 相乘”和“ 不透明度为60% ”。
步骤9
接下来,绘制两个矩形,并用红色填充。
第10步
在红色矩形后面再绘制两个矩形,并使用相同的设置创建阴影。
步骤11
让我们添加更多阴影。使用相同的设置,在需要的地方绘制一些较小的形状。不要忘了将它们发送到后面。
9. 房屋图标成型
步骤1
此时房屋模型已准备就绪,您可以 对构成它的所有形状进行分组(Ctrl-G)。根据需要在蓝图上旋转并布置房屋。
步骤2
使用直接选择工具(A)仅选择“ 地板形状 ”,并在现有外观下应用两次“ 阴影”效果。
这是两个阴影效果的设置:
至此就完成啦!