在camtasia的工具栏中,我们可以找到“注释”工具。而对于文字标注的设置我们就需要用到它。在注释工具中我们可以看到不同种类的标识类型。如下图,在camtasia中共有6种不同种类的标识。
camtasia标注
六种不同的标识分类分别为标注、箭头和直线、形状、特殊形式、草图运动标注、击键标注六种。这里我们先来了解标注。
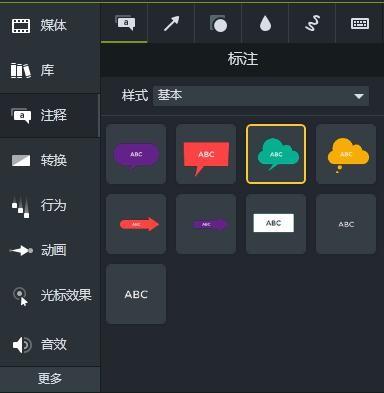
在标注分类中我们可以看到“标注”下面有一个“样式”下拉菜单,有全部、抽象、基本、加粗、工业型、用户六种选择,其中抽象、基本、加粗、工业型这四种样式分别代表了不同的风格,而“全部”会显示所有的样式,而“用户”是保存我们自己制作的样式,保存为模板,方便我们以后直接调用;每一个样式中都有9个预设的效果,我们可以根据实际需要选择不同的风格。
camtasia标注样式
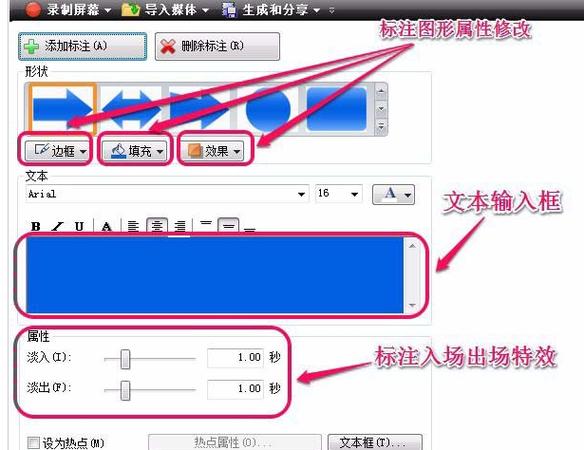
在“样式”下方还有一个“主题”,分别是无、默认和管理主题,默认的是清一色的绿色主题;
camtasia标注主题
“管理主题”是我们自己设置一些主题,如下图所示;
camtasia标注主题管理器
在导入视频文件或图片素材之后我们可以直接拖动要选择的样式进入到画布中或时间轴的轨道上,将它摆放到需要摆放的位置,先进行一些手动的调整,然后在属性栏中对这个样式进行调整,如下图所示;
camtasia标注注释属性
调整完成之后,我们可以单击“+”添加预设,会被添加到样式的“用户”文件夹中,作为我们自己的模板,下次直接拖拽到画布中或时间轴的轨道上使用!
然后我们双击画布中中的文字,就可以选中里面的文字,接着就可以输入或粘贴文字内容进去。输入文字内容后,我们就可以在右边的属性栏中再对文字属性进行调整。比如我们可以调整文本的字体、颜色、尺寸、样式以及对齐、垂直间距、水平间距等。
camtasia文字属性设置
对于气泡样式,我们还可以把下方的两个气泡拖拽到上方中,使其不显示!
camtasia气泡的使用
调整之后的样式如下图所示;
camtasia气泡的隐藏
按住Shift+N将上次使用的标注添加到时间轴,然后在“属性”中进行设置!
以上就是三郎老师给大家介绍的camtasia标注相关知识,希望对你学习这款软件有所帮助!
操作camtasia遇到问题,欢迎咨询我,老师的几句话可能解决你几小时解决不了的问题!
三郎老师还录制了剪映专业版、会声会影、傻丫头字幕精灵、audition、Edius、premiere等视频教程,提供音视频一体化解决方法!
如果觉得我的文章对您有帮助,请分享给更多有需要的小伙伴!
同时欢迎打赏,为知识付费!
码字不易,且看且珍惜,谢谢!



