图标或通过功能键【F12】进行切换,不过大多数情况下,此功能需要开启。
十一、显示/隐藏线宽线宽是指图形对象的宽度值。使用线宽,可以用粗线和细线清楚地表现出主要剖切面和细节上的不同。许多对象都可以设置线宽,但除非选择了状态栏上的“显示/隐藏线宽”按钮
,否则将不显示线宽。
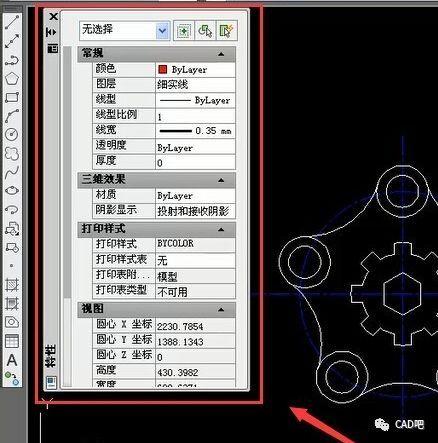
如图所示分别为显示线宽和不显示线宽的状态。
给对象设置线宽的方式有很多,方法如下:
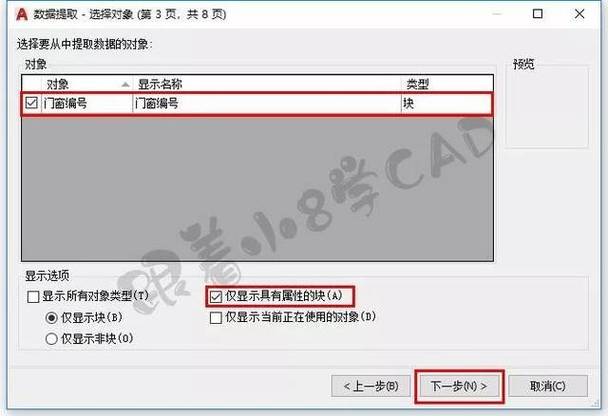
(1)通过“对象特性”工具栏设置线宽
在标准面板的“对象特性”工具栏中提供了可供选择的线宽,如图所示。这些值包括“ByLayer”(随图层的设置)、“ByBlock”(随块的设置)和“默认”。
如果线宽值为 0.025 mm 或小于 0.025 mm,在模型空间将显示为 1 个像素,并将以指定打印设备允许的最细宽度打印。
单击“确定”关闭各个对话框。 关于图层的其它相关参数将在下一章节进行讲解。
(3)“特性”面板
通过“特性”面板的“线宽”列表中可以设置线宽,如图所示。注意,此方法只针对被选中的对象设置线宽。
(4)通过“线宽设置”对话框改变线宽
执行菜单命令【格式】→【线宽】,或输入快捷键【LW】,在如图所示的对话框中进行设置。
(5)显示或隐藏线宽的步骤
使用以下方法之一:
通过状态栏上“显示/隐藏线宽”图标
,此设置不影响线宽打印;
在上图的“线宽设置”对话框中选中或清除“显示线宽”;
将 LWDISPLAY 系统变量设定为 0 或 1。
字体、光栅图像、点和二维实体填充无法显示线宽。
在模型空间中,线宽以像素为单位显示,并且在缩放时不发生变化。因此,在模型空间中精确表示对象的宽度时不应该使用线宽。例如,如果要绘制一个实际宽度为 0.5 英寸的对象,不能使用线宽,而应用宽度为 0.5 英寸的多段线表示对象。
十二、显示/隐藏透明度
用户可以控制对象和图层的透明度级别,如图2-49、图2-50所示。可将“透明度”设定为“ByLayer”、“ByBlock”或0到90之间的特定值,值越大越透明。
选择要更改透明度的对象,单击鼠标右键,选择“特性”,在“特性”面板中“透明度”框中输入一个 0 到 90 之间的值,并按【Esc】键取消选择。
需要显示或隐藏透明度,可通过状态栏中图标来控制。
打印透明对象在默认情况下被禁用。若要打印透明对象,请在“打印”对话框或“页面设置”对话框中选中“使用透明度打印”选项。
十三、快捷特性可以通过单击状态栏中的“快捷特性”图标
启用或禁用“快捷特性”选项板。在“快捷特性”选项板上的特性与用于鼠标悬停工具提示的特性同步,如图所示。当光标移向“快捷特性”面板处时,可以展开更多项目。
1、教你一点小知识——你知道计算机在其他领域的应用吗?
CAD (Computer Aided Design),计算机辅助设计;
CAM (Computer Aided Manufacture),计算机辅助制造;
CAPP Computer Aided Process Planning),计算机辅助工艺规程设计;
CAE (Computer Aided Engineering) ,计算机辅助工程分析。
2、你知道Autodesk公司其他的软件吗?
全球最大的二维、三维设计和工程软件公司Autodesk(欧特克),有多款产品:
除了AutoCAD平台以外,还有AutoCAD Architecture(建筑设计)、AutoCAD Mechanical(机械设计)、Autodesk 3ds Max(三维影像设计)、Autodesk Inventor(制造业)、Autodesk Maya(三维动画)、Revit Architecture(建筑信息模型)等。
动手练一练:
利用正交、极轴追踪、坐标定位、对象捕捉等精确绘图功能完成如图所示图形的绘制。
操作步骤:
1. 启动AutoCAD2014软件,自动新建空白文档。
2. 输入直线[L]命令并按空格键确认,在屏幕左上方任一点单击,开启状态栏中正交模式[F8],向垂直下方拖动鼠标,输入34按回车键确定(以后都以“↙”符号表示敲回车键。
3. 继续向右52↙,此时需要绘制倾斜的直线,关闭正交,开启极轴追踪,并设置增量角为130度,移动光标,当出现角度提示时输入直线长度8,如图所示。
4. 通过极轴设置“相对于上一段”的增量角为90,绘制与上一段垂直的18单位长的直线,如图所示。
1. 同上再次绘制与它相垂直的线段,得到如图所示效果。
2. 将极轴追踪设置为“绝对”,向上方绘制的直线没有尺寸,可将光标移动到起始点,此时出现临时对齐路径,在对齐路径的交点处单击即可,如图所示。
1. 按[C] ↙将图形闭合并结束命令完成如图所示结果。
2. 按空格键重复直线命令,以点1为起点,当提示“指定下一点”时输入(11,10)↙,得到点2,如图所示。(在此这种方法是因为我们学习的知识还不够,学习完第4、5章的知识点后,有更好的方法绘图)
1. 同样的方法继续绘制其它直线,其中两段直线没标注尺寸,可通过40度极轴增量角和对象捕捉追踪的方式完成,如图所示。
2. 上一步得到点3,继续同样的方法可确定点4,最终选中点1、点2所确定的直线(辅助线),按[Delete]键删除,完成如图所示效果。
动脑想一想:
一个多星期过去了,展英飞的进步很快,她已经能够熟练的应用AutoCAD的精确绘图辅助功能,约束、正交、栅格、捕捉、追踪、极轴、动态输入。她想加快学习的脚步,扩充自己的知识与专业技能,在求职的道路上给自己加分,早日找到满意的工作,圆自己的设计师之梦。




