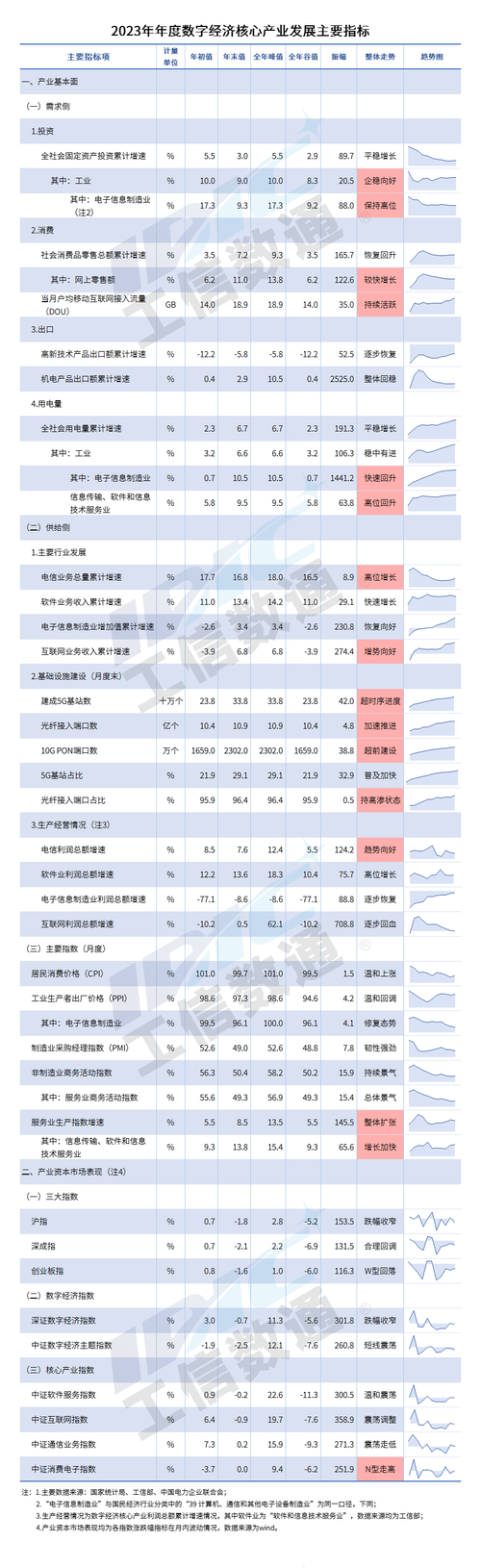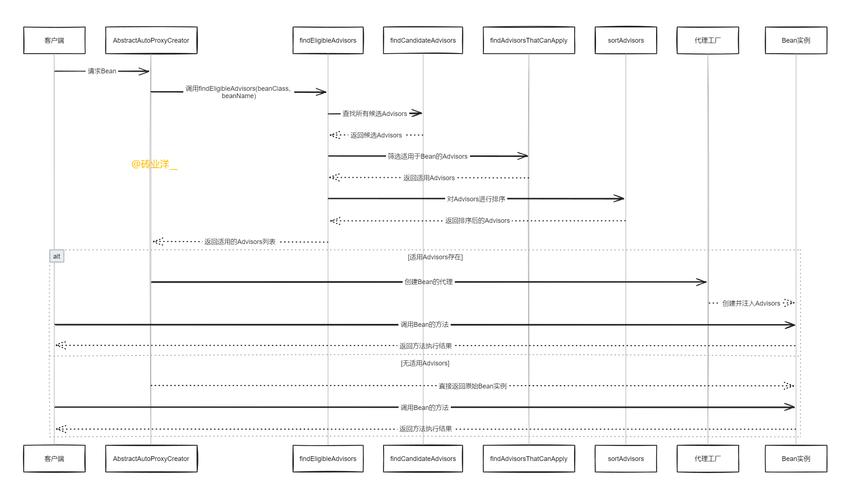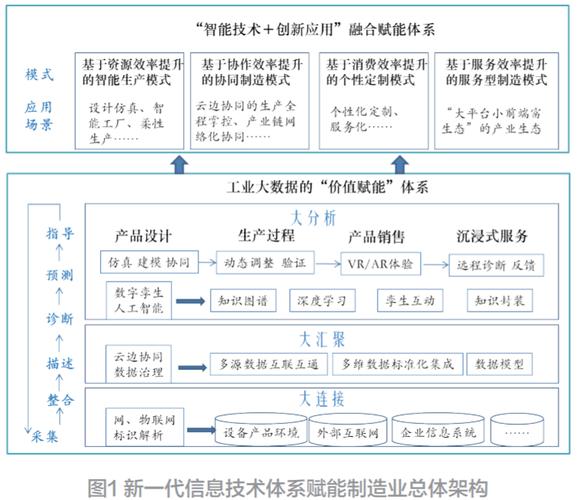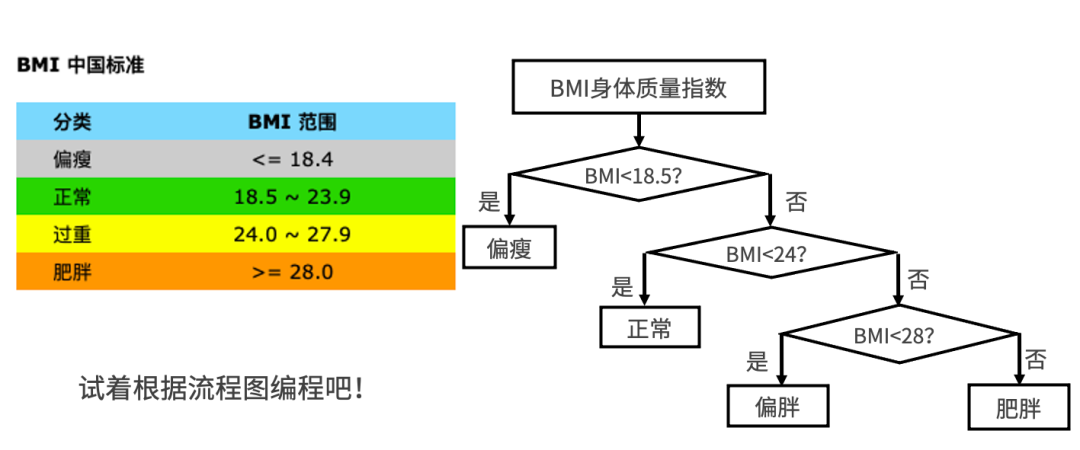假设需要临摹上海市汤臣一品的建筑特征,可以找一个优秀的绘画师。
先看一波与建筑物相关的效果图。
建筑物白模
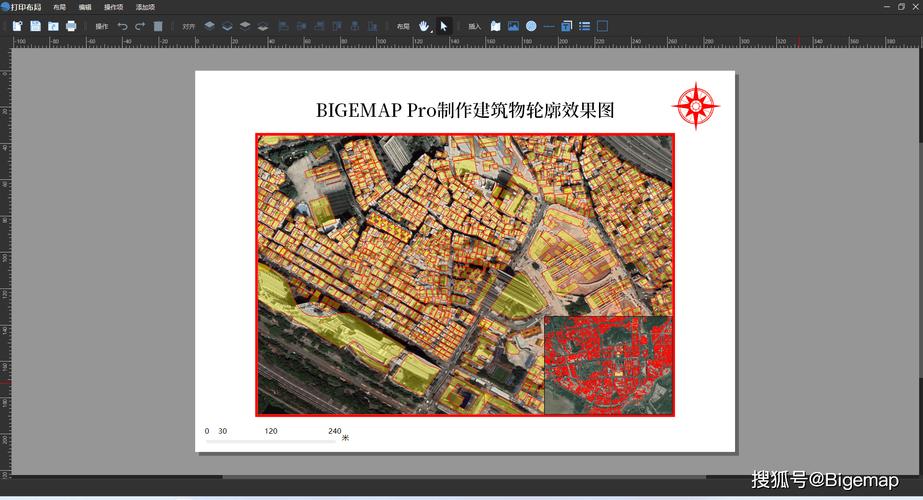
根据建筑物高度填色
那么,如果领导需要一份深圳市福田区的建筑特征图呢?
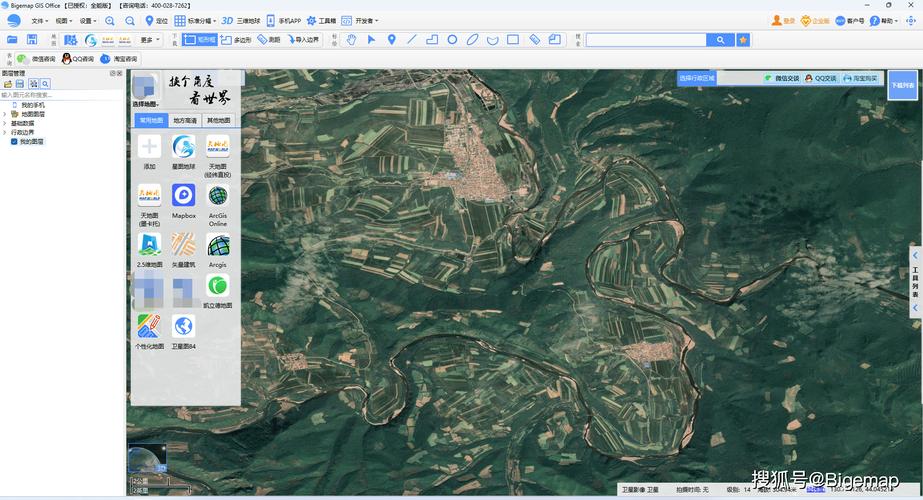
已知福田区面积约80平方公里。还能找优秀的画师临摹吗?自然是可以的,但耗时很久,可能你会得到一张10T的tif图片,但不能转换为数据形式。借(使)助(用)BIGEMAP GIS Office大数据处理基础软件就能轻松临摹任意区域的建筑特征,需要进行以下操作。
#01
选择图源
登录并打开BIGEMAP GIS Office,软件左上角找到图源。
鼠标悬停在[选择行政区域]功能框上,即可展开已添加的图源列表。
依次选择[矢量建筑-自有建筑轮廓(范围更广)],此时卫星图将自动转换为矢量建筑图,与电子地图类似。
图源选择完成。
#02
选择行政区域
软件右上角找到[选择行政区域]的功能框。
鼠标悬停在[选择行政区域]功能框上,即可展开"洲-国家-省/市-市/区-区/县-乡镇"的选框。
依次选择[广东省-深圳市-福田区],地图视角会根据选择的范围自动居中显示。
(PS:系统默认已选亚洲-中国)
行政区域选择完成。
#03
临摹建筑特征
双击已选择的区域,会弹出一个对话框。
根据对话框内容,依次设置。
开始设置
"任务名称"通常默认以选择的区域命名,后缀为主要内容,这里的后缀是"建筑轮廓"。这里可以不修改。
保存路径默认上次的保存地址。如需修改点击[浏览]即可。
存储格式可以选择:kml、shp、dxf、vmbtiles。根据实际应用场景选择存储格式即可。
选择好存储格式后,对应的坐标投影即可进行调整。为了更好地演示,这里不修改(即kml格式)。
Q:为什么dxf格式的文件可以选择坐标投影呢?
评论区讨论一下叭。
设置完成后,单击[确定]导出文件。
将文件导入BIGEMAP GIS Office,可以查看临摹效果。
建筑特征临摹完成。
#04
修改建筑轮廓样式
右键依次选择[图层属性-面样式]。
在弹出的"图层设置"对话框中,设置面样式。
主要设置面的填充色、轮廓色、轮廓线宽和线型,使之能更清晰地与卫星图区分开来。这里将填充色设置为黄色,轮廓色设置为红色,线宽设置为3。
箭头所指区域是样式预览效果。
单击[确定]确认设置,预览效果。可以清楚地看到建筑物轮廓与卫星图完美叠加。
建筑轮廓样式设置完毕。
#05
制作建筑轮廓效果图
最后,使用BIGEMAP Pro制作效果图。
可以导出为PNG图像。
也可以连接打印机直接彩印,非常方便。
除了能利用BIGEMAP Pro实现建筑物轮廓文件与卫星图完美叠加的效果图,BIGEMAP GIS Office也能兼容其它同行业的软件。
建筑物模型与卫星图叠加
应用于AutoCAD
应用于3dMax
BIGEMAP二次开发效果