1)元件注意事项
如下图,焊盘孔洞尺寸会变化。
--------------------------------
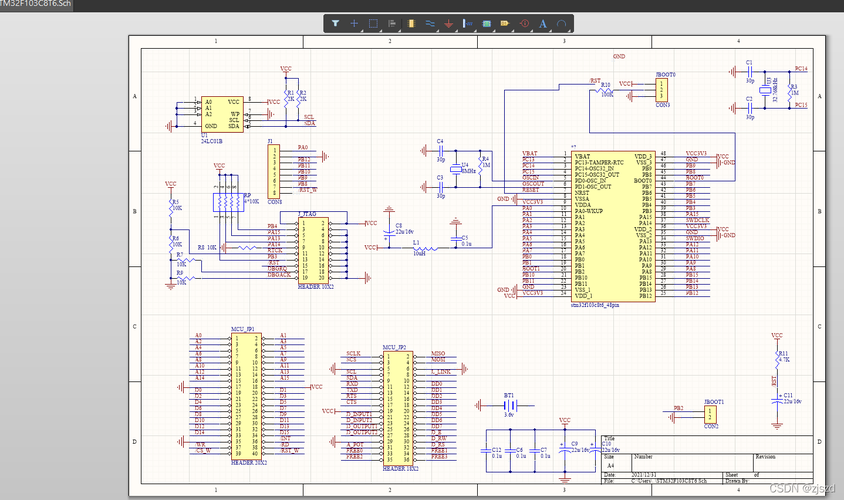
2)覆铜层注意事项
AD9敷铜的风格是“solid”而非“hatch”,但是Protell99SE中没有“solid”这个选项,因此转换以后就会出问题。
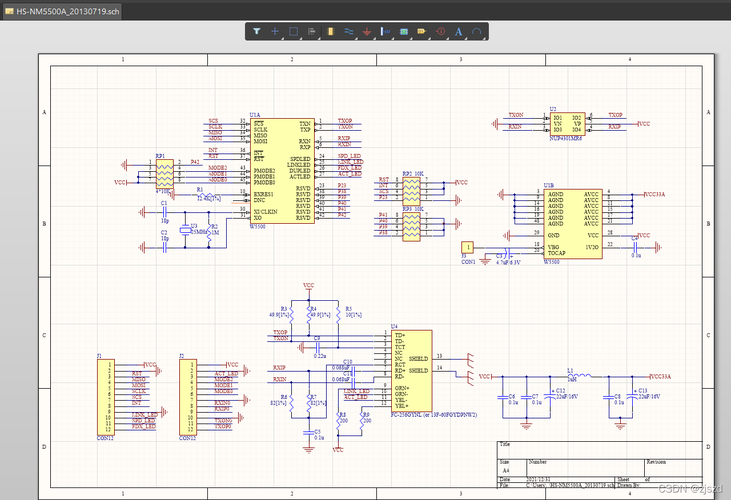
解决方法:在转换后的文件原本应当由覆铜的地方双击,会看到选择菜单,里面应当有polygon的相关项,点击以后就出现了覆铜
选项菜单,把“线宽”设置为大于“线距”,确定后rebuild覆铜即可。也可在AD9进行敷铜时采用hatch(网状)风格。
--------------------------------
3)多边形覆铜,过孔全连接,焊盘十字连接
规则设置(Rules and Constraints Editor)中,选择多边形铺铜连接类型(polygon connect style),如下图示意:点选 QueryHelper 钮进入 Query Helper 对话框,在左边选择 Object type checks,在右边选择 IS VIA,OK 即可,再将此规则优先级设置高于所 ALL 对象的优先级。
--------------------------------
4)覆铜避让
2、资料输出
1)装配图输出
(1)通过Assembly Outputs
设置打印输出:
-----------------
(2)通过Smart Pdf
通过此法显示更好。
--------------------------------
2)bom文件输出
在原理图和PCB中都可以输出。
--------------------------------
3)Gerber文件输出
出于AD版本兼容与保密考虑,故需要输出。
(1)Gerber文件
-----------------
(2)钻孔文件
后面直接OK即可。
-----------------
(3)坐标文件
-----------------
(4)IPC网表
可输出可不输出,用于板厂开短路核对。
--------------------------------
4)文件整理
(1)智能车主板ASM中文件,发给贴片加工。
(2)智能车主板BOM中文件,发给采购。
(3)智能车主板CAM中文件,发给制板厂。
(4)智能车主板PRJ中文件,发给工程人员。
将CAM文件打包发嘉立创打板。
3、DRC规则的使用1)DRC规则定位到PCB中的具体错误位置
工具---》设计规则检查--》运行DRC--》出现Messages窗口(很多人认为没有用将其直接关闭)和html报告,只要双击弹出的Messases窗口,就可以在PCB中的找到其错误的定位,在那个html网页中点击无用。
--------------------------------
2)Room Definition造成的规则错误
先建立PCB文件,否则在原理图中无法显示“Update PCB Document”。原理图生成PCB后,先删除Room Definition,再进行DRC,否则会出现太多的Room规则错误。关闭PCB再打开,就可以看到。如下图。
4、图纸的打印
1)PCB图纸打印
File---》Page Setup---》弹出Composite Properties对话框
--------------------------------
2)原理图打印
方式同上,类同不再赘述。
--------------------------------
3)问题解决
打印预览一直空白,重新建立工程,如下图所示才能打印成功。
5、快捷摆放器件编号位置
1)选择对象
Ctrl+A全选所有对象
2)定位器件文本
选中后按 A 键,进行 Position Component Text。
3)选择元件的摆放方式
具体位置视实际情况而定。为保证字符的清晰,建议字宽/字高:4mil/25mil或5mil/30mil。
6、检查丝印是否在焊盘上7、原理图与PCB一页查看六、3D元件体创建教程
登陆网站:www.3dcontentcentral.cn或http://www.snapeda.com,本处以创建SMB的3D元件体为例说明。
1、3D元件体的创建2、3D元件体导入AD3、3D元件体的修改
1)更改元件体高度
--------------------------------
2)旋转3D元件体
Shift+鼠标右键自由旋转,数字0回正,数字9垂直翻转;V+B快速正反面翻转。空格键旋转元件体自身。
--------------------------------
3)3D下,捕捉与移除图形位置
--------------------------------
4)更改元件体的方位
按“空格”键也可旋转。
--------------------------------
5)3D效果图
Altium 3D Color By Layer查看模式,可以显示板层中间,如下图。
本项目完整内容移步:基于MC14013电动操作控制模块(本人自主设计),可用于学习以及作为项目参考使用。
4、查找3D元件体技巧在淘宝中找到元件的英文名称,再搜索。比如找10W水泥电阻,直接搜索“水泥电阻”不好找。
看看用户的其他内容:
5、含有3D的封装库下载
如不想花费大量时间自行查找与添加,AD原理图与PCB封装库下载另可移步:Altium原理图库及封装库(元件已分类、已整理、绝不混乱)。
七、原理图与PCB技巧汇总1、从原理图中直观封装大小十、问题汇总1、Add Standalone License file无反应复制.alf与patch.exe文件至安装目录,再运行patch.exe即可。
2、出现Free documents重新将文件添加到工程中,如“二、原理图绘制之2、项目的建立之 2)添加原理图文件与PCB文件”所述的方法添加即可。
3、3D模型失效变成方块如不能奏效,按如下方法一个一个更新到PCB文件。
4、原理图器件和PCB中的元器件没有关联上
5、打开PCB文件出现“.pcbdoc.htm”按快捷键组合:先按字母O,再按P,进入PCB Editor的General菜单项中,勾选以下两个选项:
6、多个原理图生成多个PCB
1)在原理图环境按下图操作
2)勾选Advanced Mode,在其中一个选择Sch,并在另一个中选择对应的PCB文件,如下图。
3)Create Engineering Change Order按钮为灰色
4)右击鼠标选择Update all in>>PCB Document,把所有PCB中与Sch的不同的地方都从Sch转到PCB中
5)点击Create Engineering Change Order。 这时出现Engineering Change Order窗口,之后的操作跟Design->Update PCB Document xxx.PcbDoc一样
6)点击Validate Changes 按钮
7)此时Execute Changes按钮已经变为黑色,按下Execute Changes按钮更新PCB
7、原理图保存sch后再打开,一些字符串消失在中文注释后加多个空格,每次使用过注释功能后(比如添加、修改、删除某个注释),必须再把每个汉字字符串后面加上多个空格,要不然上次添加空格弄好的汉字注释又会被破坏。
觉得不错,动动发财的小手点个赞哦!
关注我,后续干货官方有提醒!




