NocoDB安装部署模式比较灵活,主要包括源码方式、Docker、Docker Compose方式。
本次安装主要基于Docker Compose方式。对Docker和Docker Compose不熟悉的同学,不用着急,我本身对Docker也不是很熟,但是实际使用中十分简单,只是一个命令就可以完成安装过程。
docker-compose up -d
本次安装部署在Win10下,Docker安装教程可以参考:Windows Docker 安装 | 菜鸟教程。Docker镜像加速,可参考:Docker 镜像加速 | 菜鸟教程
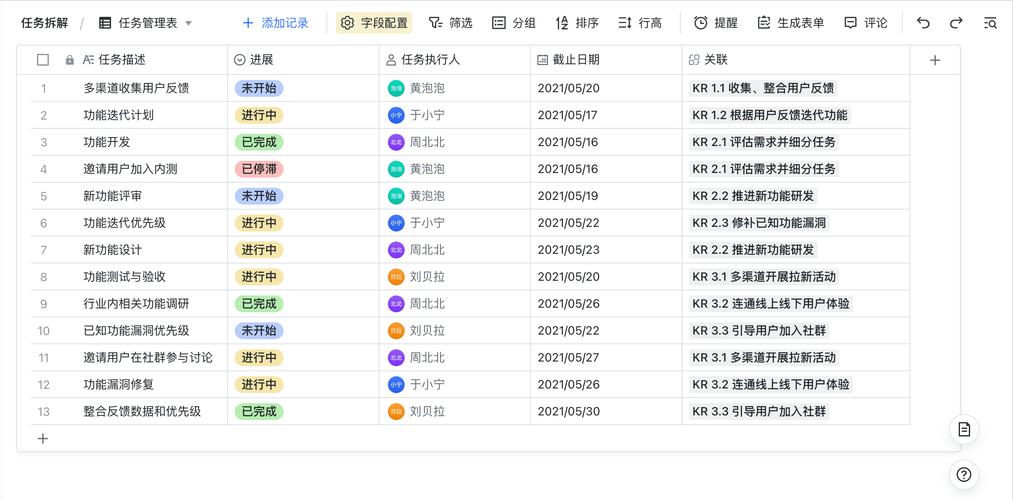
我最初没有使用Docker加速镜像,安装过程耗时较长,还有可能安装失败。
下面开始我们本次的安装过程记录:
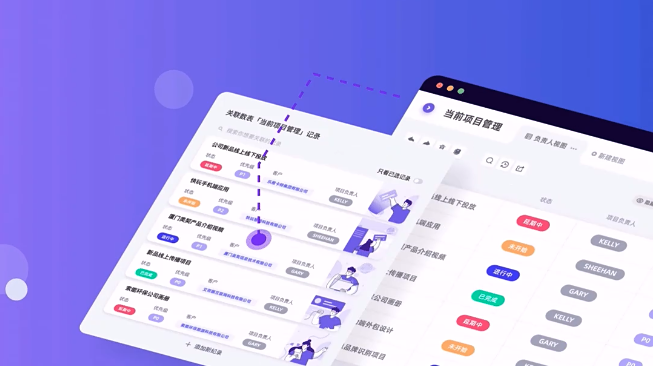
1、使用git拉取项目
git clone https://github.com/nocodb/nocodb# for MySQLcd nocodb/docker-compose/mysql# docker-compose up -d
2、修改Mysql配置文件
文件位置:/docker-compose/mysql 使用默认配置启动时失败了,需要修改数据库的一些参数。
version: '2.1'services: root_db: image: mysql:5.7 volumes: - db_data:/var/lib/mysql# below line shows how to change charset and collation# uncomment it if necessary# command: --character-set-server=utf8mb4 --collation-server=utf8mb4_unicode_ci restart: always environment: MYSQL_ROOT_PASSWORD: 123456 MYSQL_DATABASE: nocodb MYSQL_USER: noco MYSQL_PASSWORD: 123456 healthcheck: test: [ "CMD", "mysqladmin" ,"ping", "-h", "localhost" ] timeout: 20s retries: 10 nocodb: depends_on: root_db: condition: service_healthy image: nocodb/nocodb:latest ports: - "8080:8080" restart: always volumes: - nc_data:/usr/app/data environment: NC_DB: "mysql2://root_db:3306?u=noco&p=123456&d=nocodb"volumes: db_data: {} nc_data: {}
3、启动
启动Dokcer DesktopDOS命令行,进入mysql目录下,执行以下命令:docker-compose up -d
出现这个信息,说明服务已经启动成功。
4、访问
默认访问地址:http://localhost:8080/dashboard/
OK,NocoDB已经安装,开始体验吧。。。




